2018년 회사에서 처음 접하게 된 맥북!
원래 핸드폰은 아이폰을 사용했었는데, 사실 맥북은 엄두를 못 내고 있다가 내 돈 아니니 한번 써보자 해서 지금까지 맥북을 잘 쓰고 있답니다 :)
처음에 맥북을 접하고 가장 어려웠던 게 기능에 대한 단축키를 잘 몰라서 검색을 많이 한 기억이 있어
오늘은 그 중 화면 캡쳐와 녹화 단축키를 설명해드리려고 해요!
캡쳐는 뭐 더 설명할 필요가 없을 만큼, 필수 기능이죠!
그리고 저는 오히려 재택 근무가 길어지고 회상 회의나 교육이 많아지면서 중요한 회의 같은 경우는 녹화를 해두고, 회의록이나 필요할 때 다시 보거나, 사용법이나 기능을 설명할 때 녹화를 해서 유용하게 사용하고 있습니다.
맥북 화면 캡쳐 단축키
맥북 화면 캡쳐는 두 가지 방법으로 가능한데, 모든 맥북 OS에 적용 가능한 방법과 맥북 OS Mojave 이상 버전 방법으로 달라진답니다.
[모든 맥북 OS]
1. Shift + Command + 3 = 전체 화면 캡쳐
전체 화면이 캡처되고, 바로 데스크탑(바탕 화면)에 저장이 됩니다.
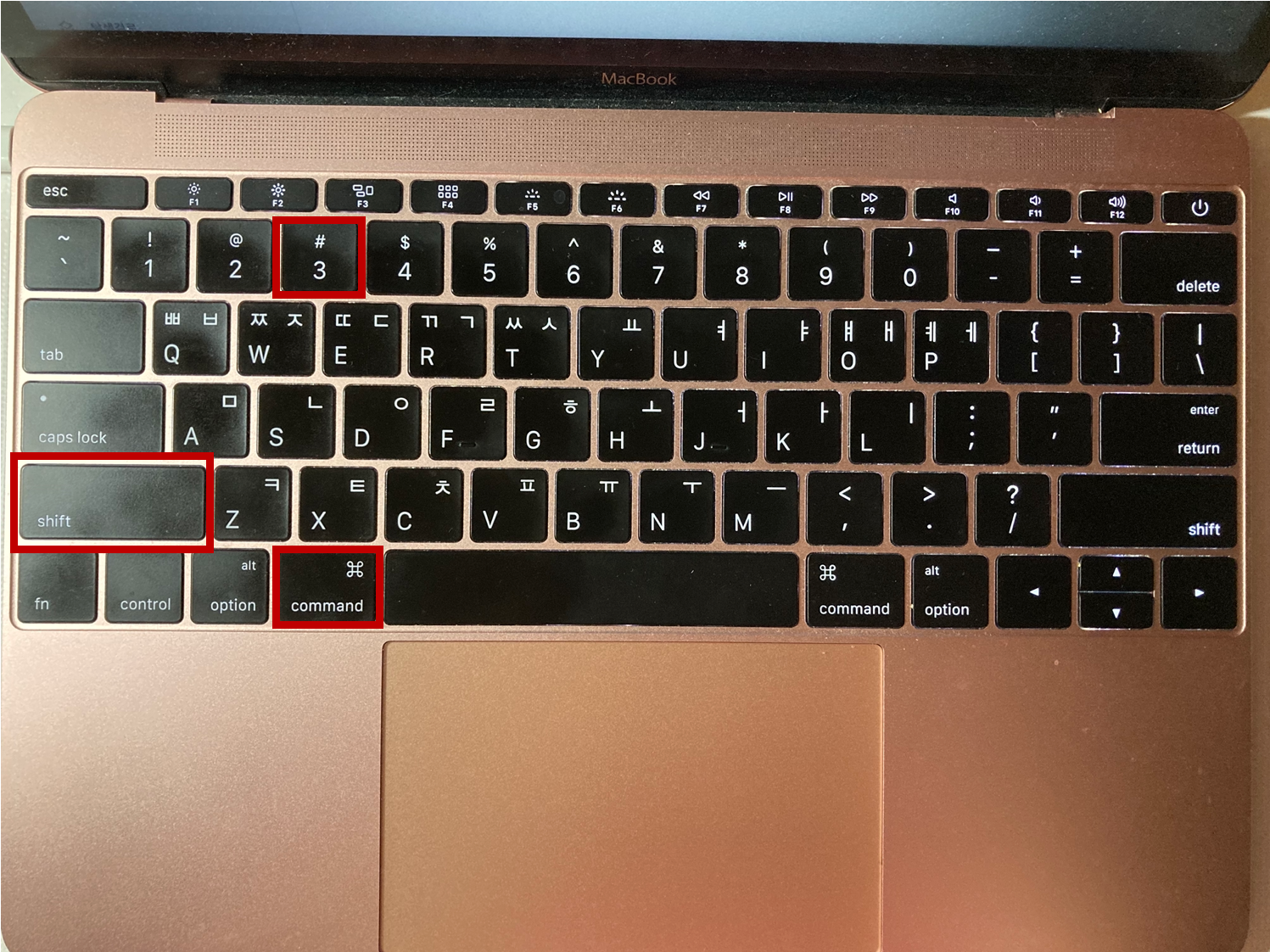
2. Shift + Command + 4 = 선택 부분 캡쳐
아래 사진처럼 십자가 커서가 나오고, 마우스로 드래그하여 원하는 부분만 캡쳐할 수 있어요.
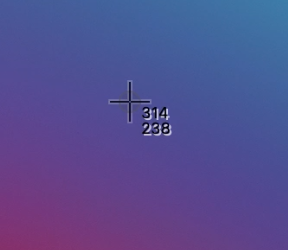 <원하는 영역을 지정하기 위한 마우스 커서> |
 <원하는 영역을 마우스로 드래그 하여 캡쳐> |
이렇게 캡쳐가 되면 왼쪽에 미리보기가 생성이 되고, 저 미리보기를 클릭하면 간단하게 편집할 수 있는 에디터가 나와서 텍스트, 도형 등을 이용해서 설명을 덧붙일 수 있답니다.
클릭하지 않으면 바탕화면에 캡쳐본이 자동 저장됩니다.
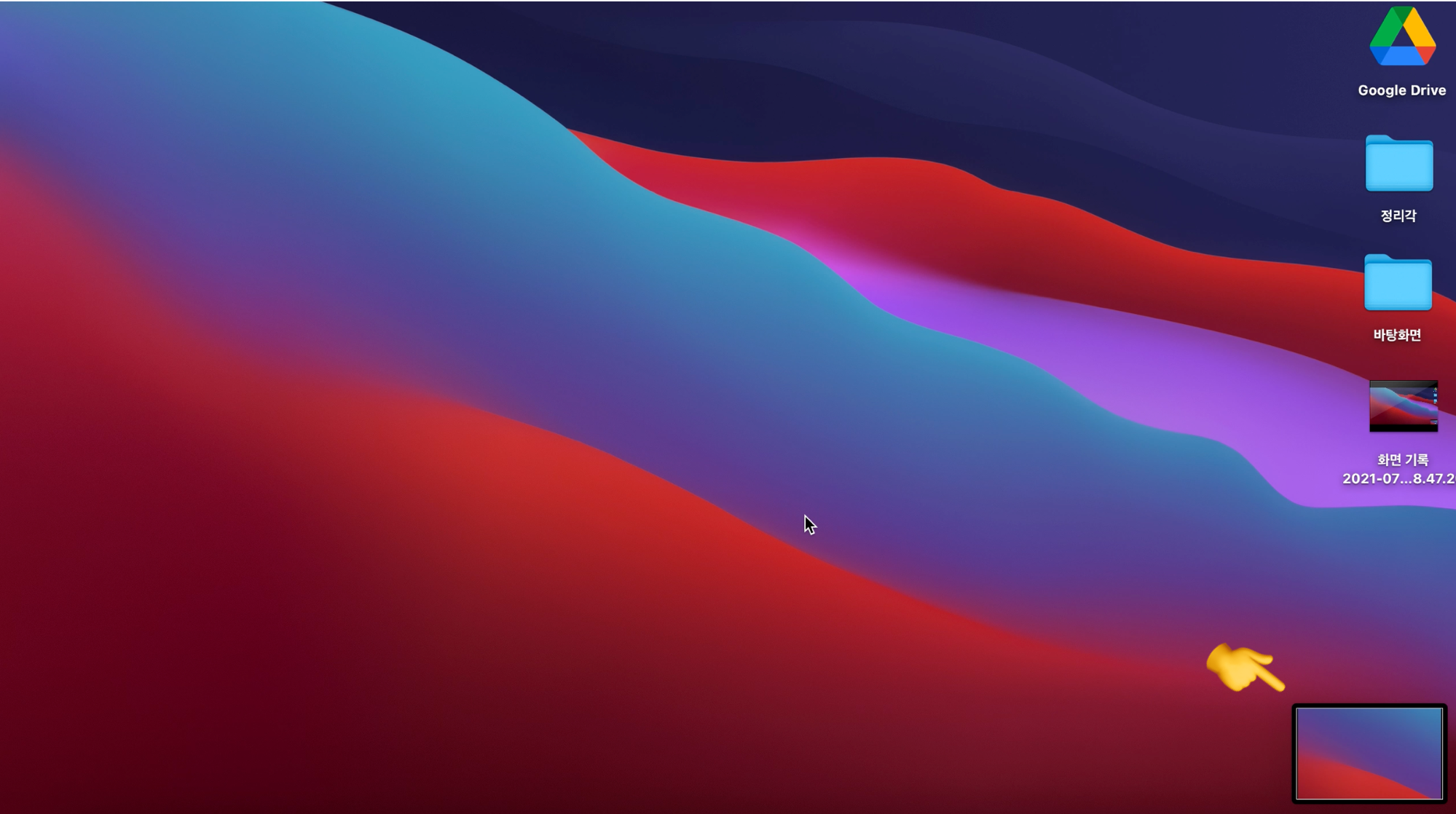
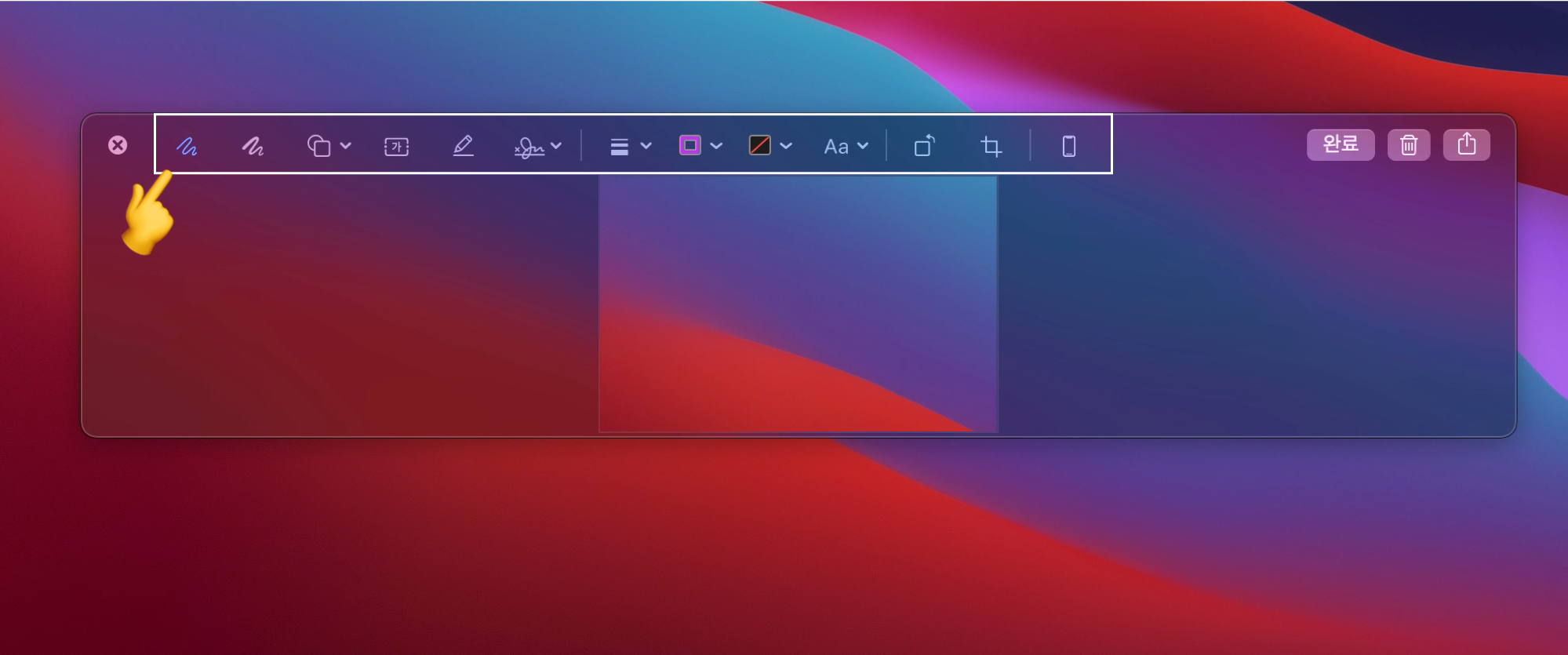
3. Shift + Command + 4 + Space bar = 선택한 윈도우(메뉴) 캡쳐
위 조건(Shift + Command + 4 + Space bar)을 클릭하면 아래 이미지처럼 사진기 모양의 커서가 나오고 원하는 창이나 메뉴를 선택할 수 있어요.
원하는 창이나 메뉴를 클릭하여 캡쳐할 수 있어요.

[맥 OS Mojave 이상 버전]
맥 OS Mojave 이상은 위의 방법으로도 캡쳐가 가능하지만, Mojave 아래 버전은 아래에 설명드리는 스크린샷 앱 이용이 어려우니,
맥을 최신 버전으로 업데이트해주세요.
4. Shift + Command + 5
<캡쳐 기능>
스크린샷 앱은 아래 사진처럼, 바가 생성이 되고 원하는 캡쳐 기능과 왼쪽 '캡쳐'를 함께 클릭해주면 캡쳐를 할 수 있어요.
- 전체 화면 캡쳐 + 캡쳐
- 선택한 윈도우 캡쳐 + 캡쳐
- 선택 부분 캡쳐 + 캡쳐
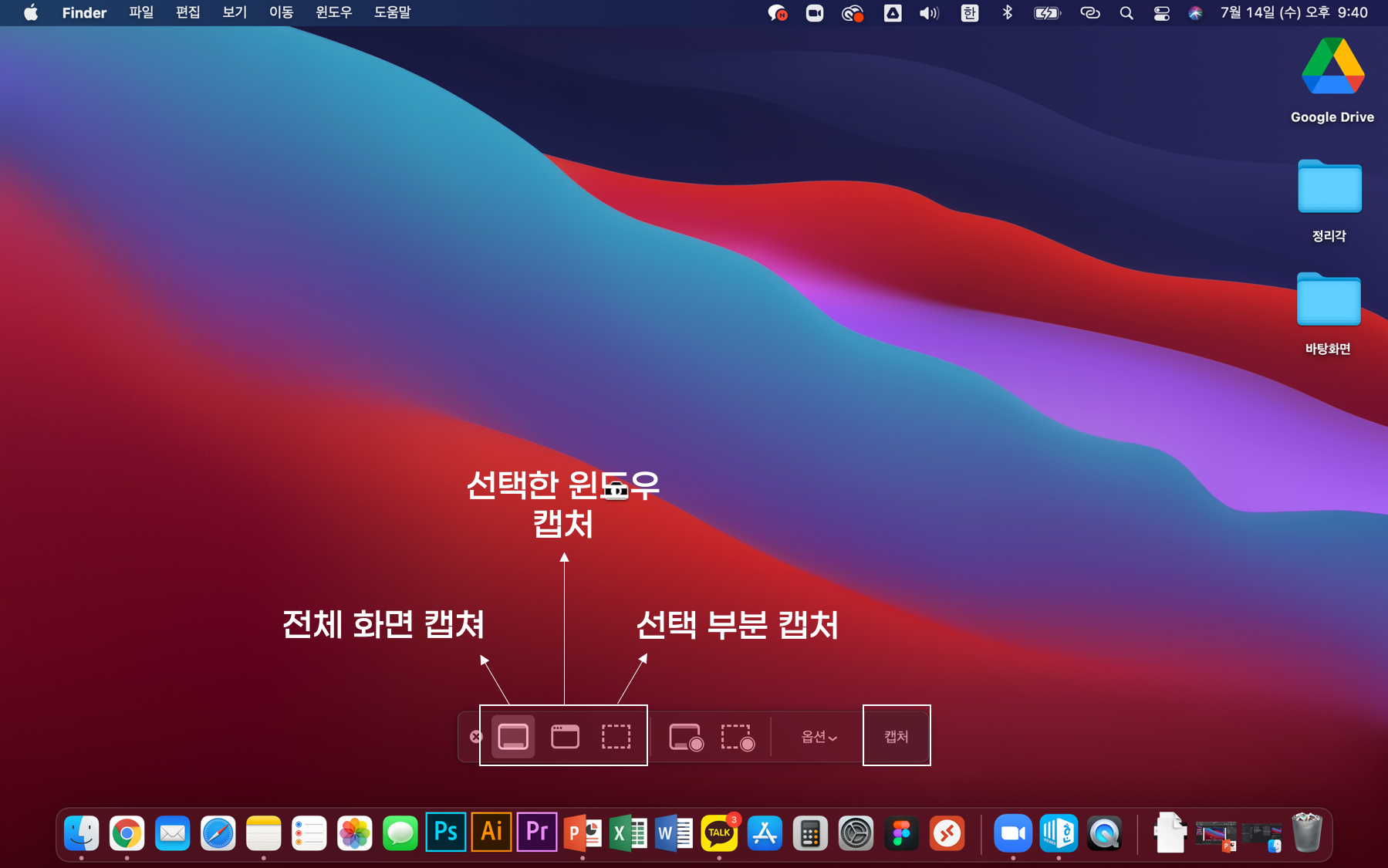

<녹화 기능>
바가 생성이 되었을 때 전체 화면 녹화와 선택 부분 녹화를 하는 기능으로 나눠져 있고, 원하는 녹화를 선택한 후 왼쪽 '기록'을 클릭하면 녹화가 가능해요.
- 전체 화면 기록 + 기록
- 선택 부분 기록 + 기록
녹화를 마무리하고 싶을 때는, Shift + Command + 5 클릭하고, 화면 기록 중단을 클릭해주세요.



<추가 옵션>
옵션을 보시면, 저장 위치 설정을 지정할 수 있고, 마이크 즉 녹음 여부도 선택할 수 있어요.
마이크를 없음으로 하면 화면만 녹화가 되고, 내장 마이크를 선택하면 바깥에서 나는 소리까지 함께 녹음이 된답니다.
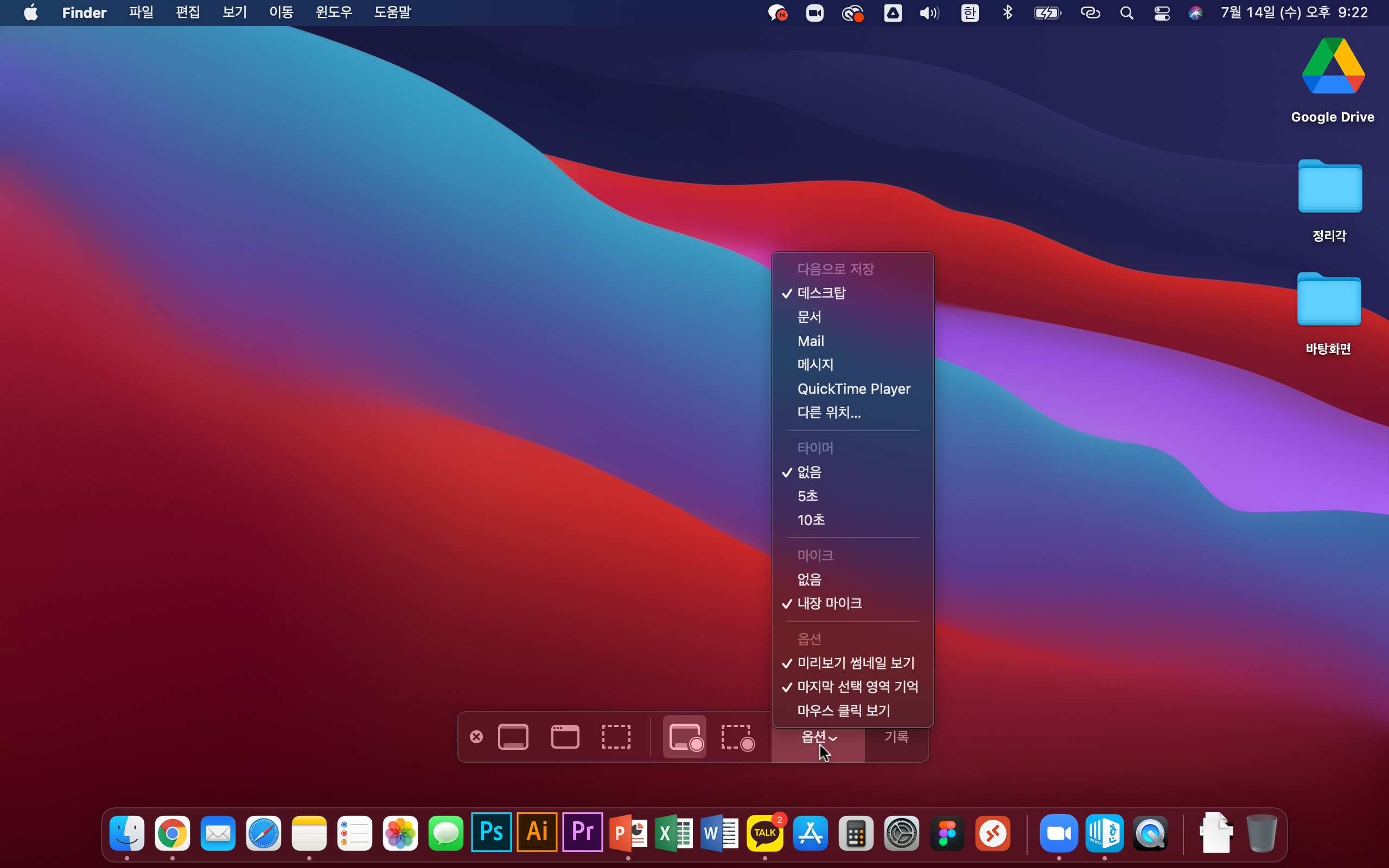
정말 필요한 액기스만 뽑아서 설명을 드렸는데요,
혹시 추가로 더 필요한 내용이 있거나 궁금한 점 있으실 경우 댓글 달아주시면 제가 아는 선까지 성심 성의껏 알려드릴게요 :)
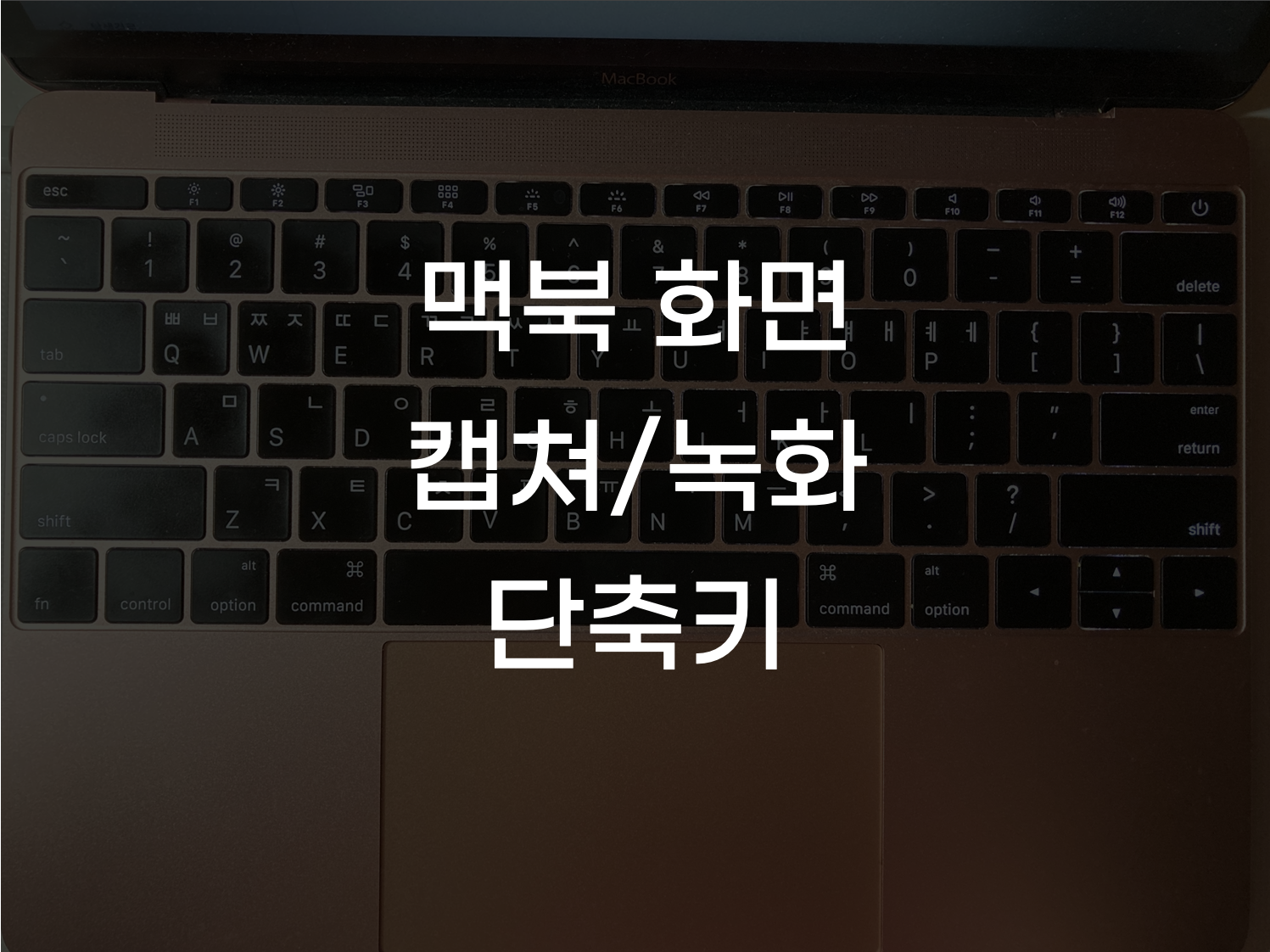
'업무 꿀정보' 카테고리의 다른 글
| 구글 문서 공유하는 방법 (feat. 구글 독스, 스프레드시트, 프레젠테이션) (0) | 2021.07.17 |
|---|---|
| 구글 미트 사용법과 배경 화면 변경하는 방법 (0) | 2021.07.16 |
| 정품 한컴오피스 무료로 사용하는 방법! (0) | 2021.07.14 |
| 상업용도 가능한 무료 PPT 템플릿 사이트 (0) | 2021.07.12 |
| 무료로 비디오(동영상) 사이즈 crop 하는 방법(설치 x) (0) | 2021.07.11 |



