요즘은 회사에서 거의 콘텐츠를 찍어내는 일의 비중이 많아서 예전만큼 PPT를 많이 사용하지 않는데요.
많이 아시는 것처럼 PPT만 잘 다뤄도 발표 자료뿐 아니라 카드 뉴스, 썸네일 만드는 것도 가능합니다.
하지만 파워포인트에 있는 제공되는 도형 외의 것들이 필요할 경우에는 참 난감한 것도 사실입니다. 그래서 오늘은 PPT에서 도형을 병합 또는 결합, 조각을 내어 원하는 모양으로 만드는 방법을 설명드리겠습니다.
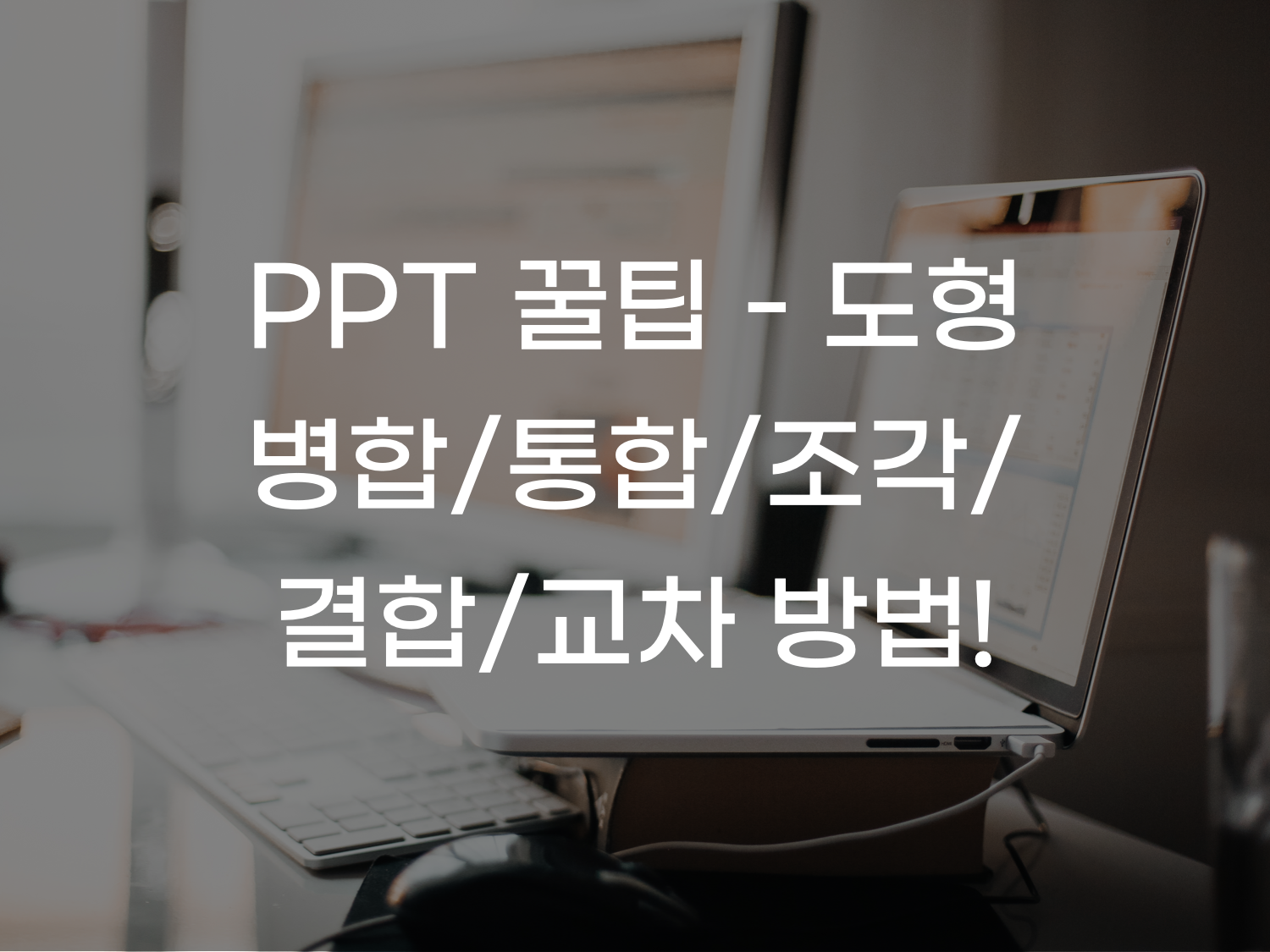
파워포인트 도형 통합(병합) 방법
젤 처음은 파워포인트(PPT)에서 2개 이상 도형을 하나로 합치는 도형 통합 방법을 설명드리겠습니다.
먼저 파워포인트(PPT)를 열고 원하는 도형을 만들기 위해 도형을 2개 이상 그려주세요.
저는 보기 쉽도록 두 개의 도형을 각각 다른 색으로 설정했습니다.
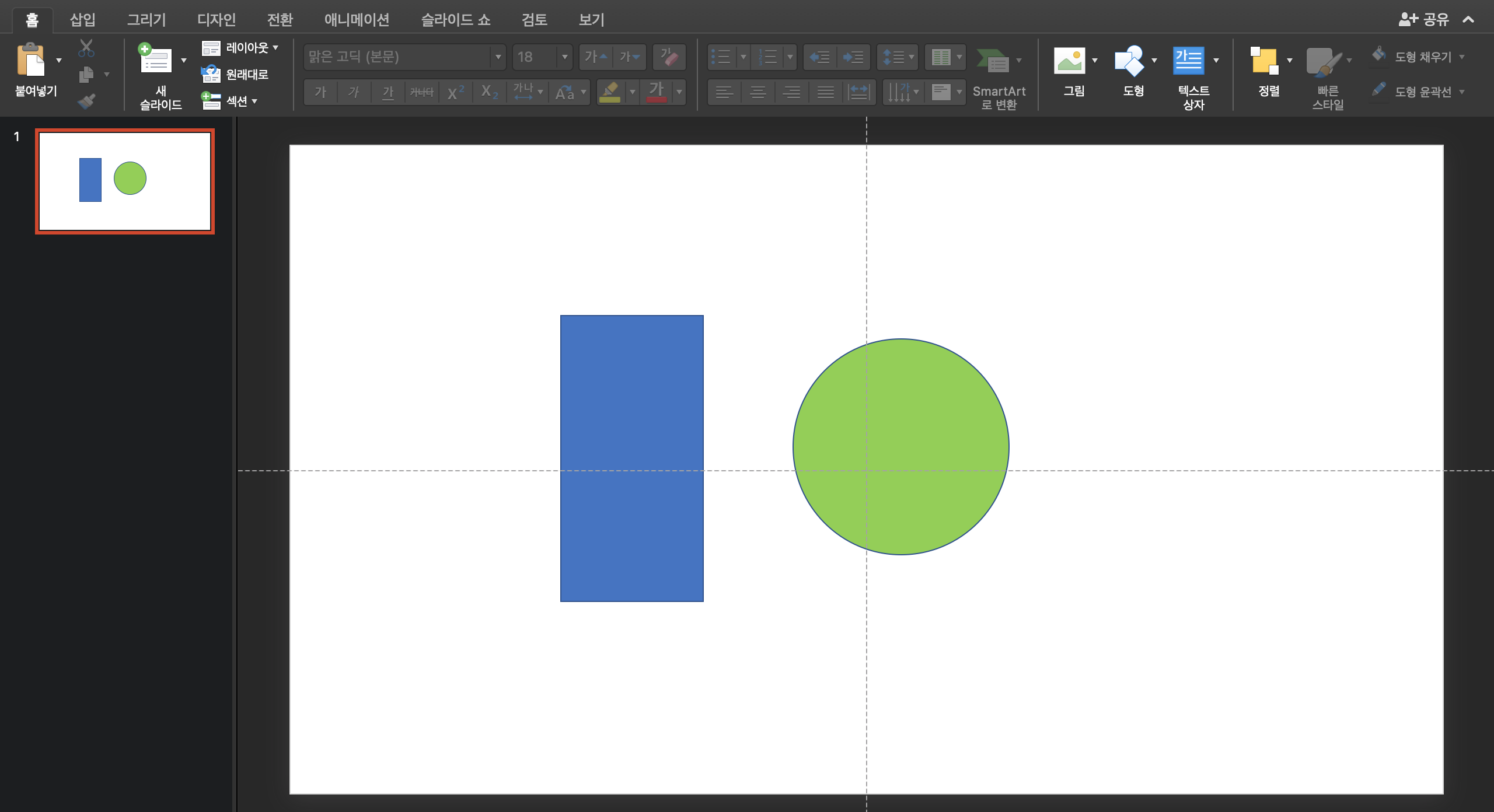
원하는 모양을 만들 수 있도록 도형을 위치 시켜주세요. 도형 통합/조각/결합 등을 사용하기 위해서는 항상 2개 이상 도형을 겹치게 위치해야지만 해당 기능을 사용할 수 있습니다.
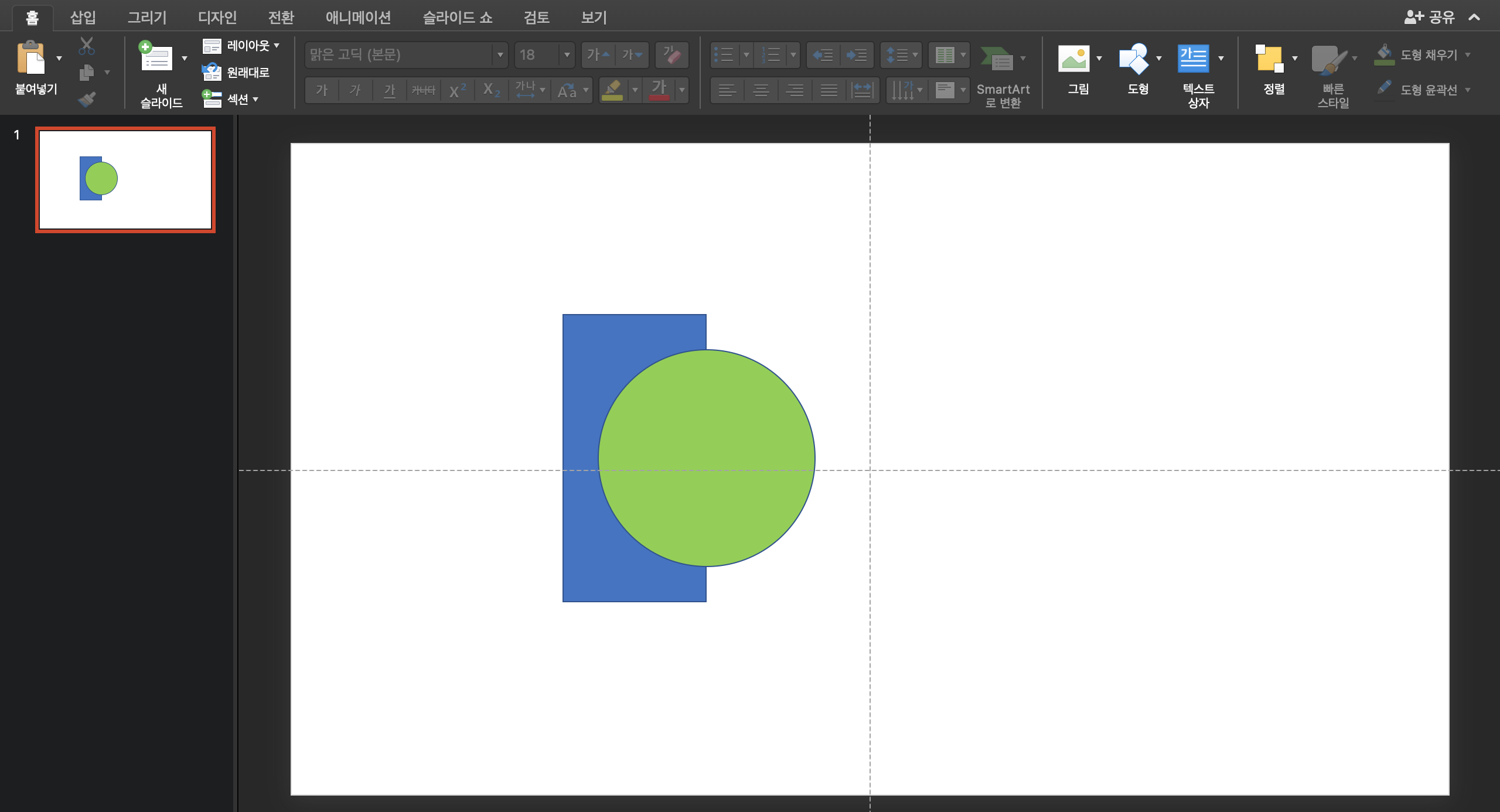
도형 두개를 모두 선택해주세요.
상단 탭 중 [도형 서식]을 클릭한 후, 도형 옆 원 두개가 겹쳐진 아이콘을 마우스 오버하여 [통합]을 클릭해주세요.
저는 현재 Mac용 파워포인트를 사용하고 있어 윈도우용 파워포인트와 명칭이 다를 수 있습니다.
윈도우용 파워포인트에서는 [도형 서식]이 서식 또는 회사 PC는 셰이프 형식으로 보일 수 있습니다.
아래 윈도우용 파워포인트 이미지도 함께 업로드하였으니 참고해주세요.
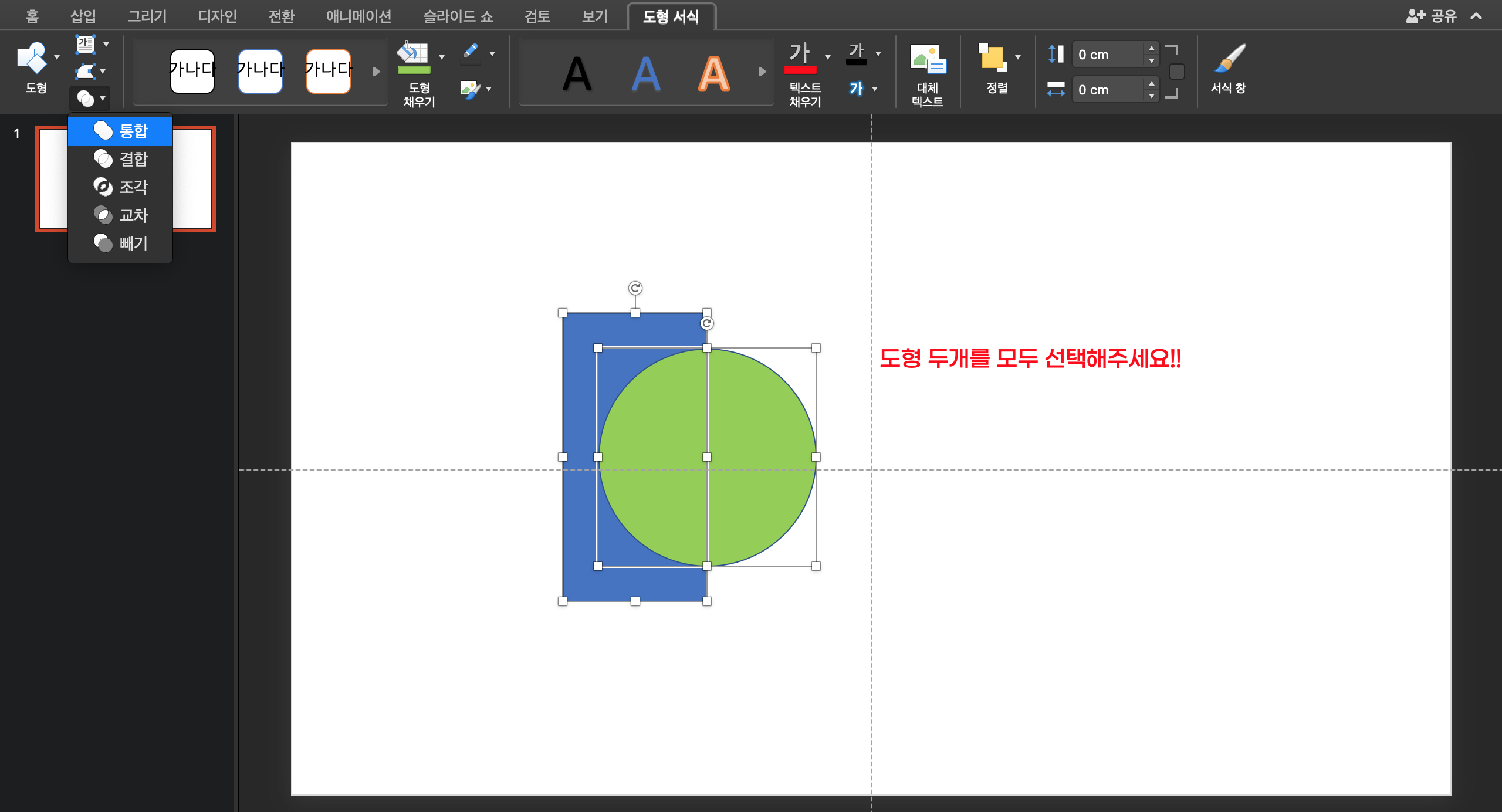
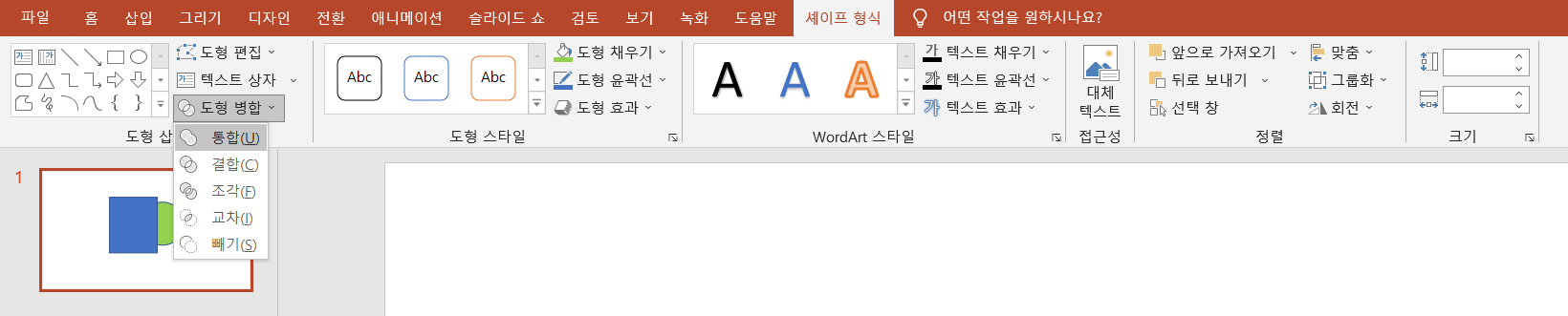
도형 통합은 아래 이미지처럼 두개의 도형이 겹쳐진 모양의 하나의 도형으로 만들 수 있는 기능입니다.
겹쳐진 구간의 내부에 선을 아래 이미지처럼 사라지고 하나의 도형처럼 외부 테두리만 남은 것을 확인할 수 있습니다.
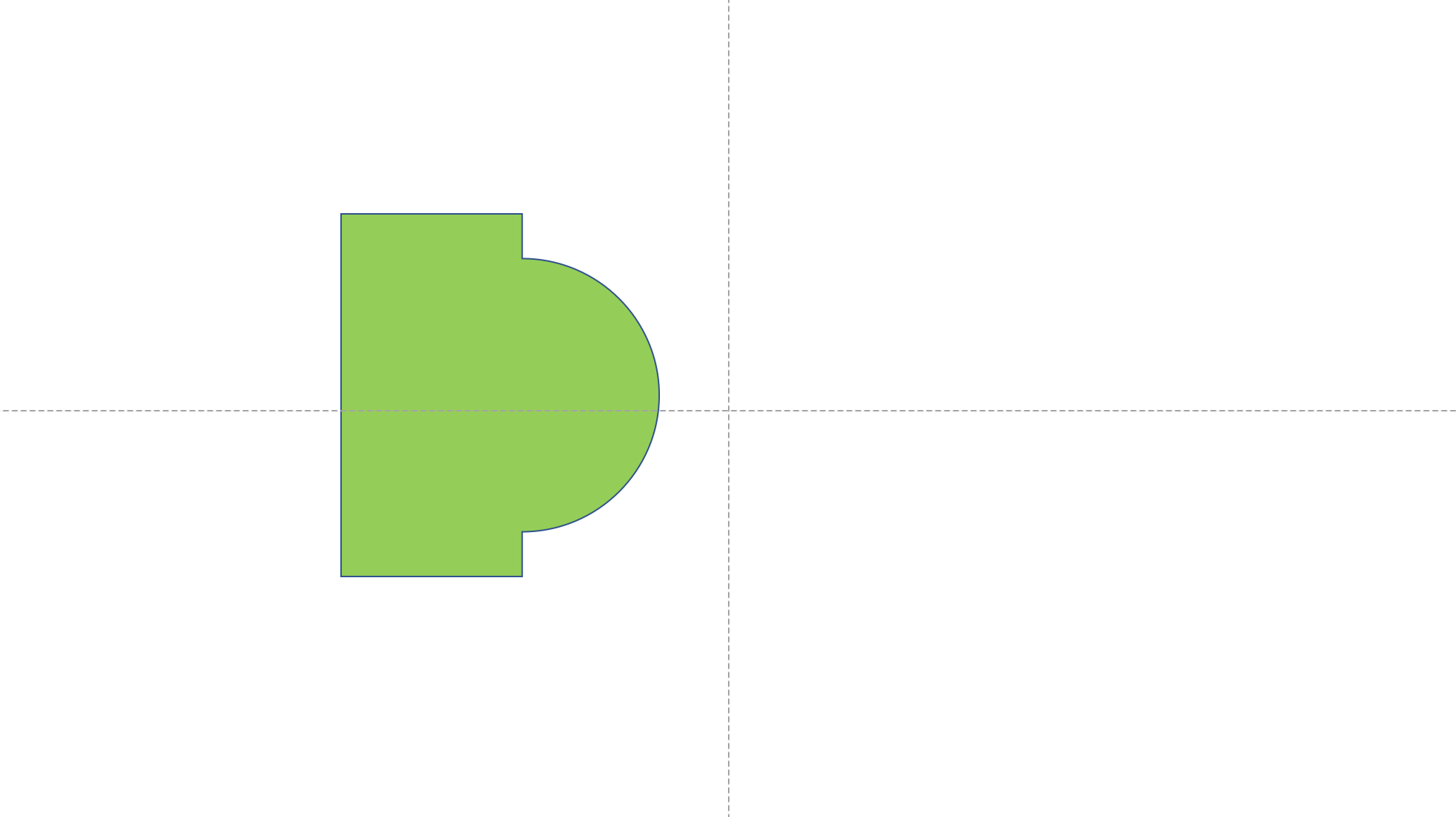
파워포인트 도형 결합 방법
도형 통합과 마찬가지로 2개 이상의 도형을 생성시켜 겹치게 위치한 후 두 개 도형 모두 선택해주세요.
[도형 서식] 상단 탭을 클릭하여 아래 이미지 처럼 [결합]을 클릭해주세요.
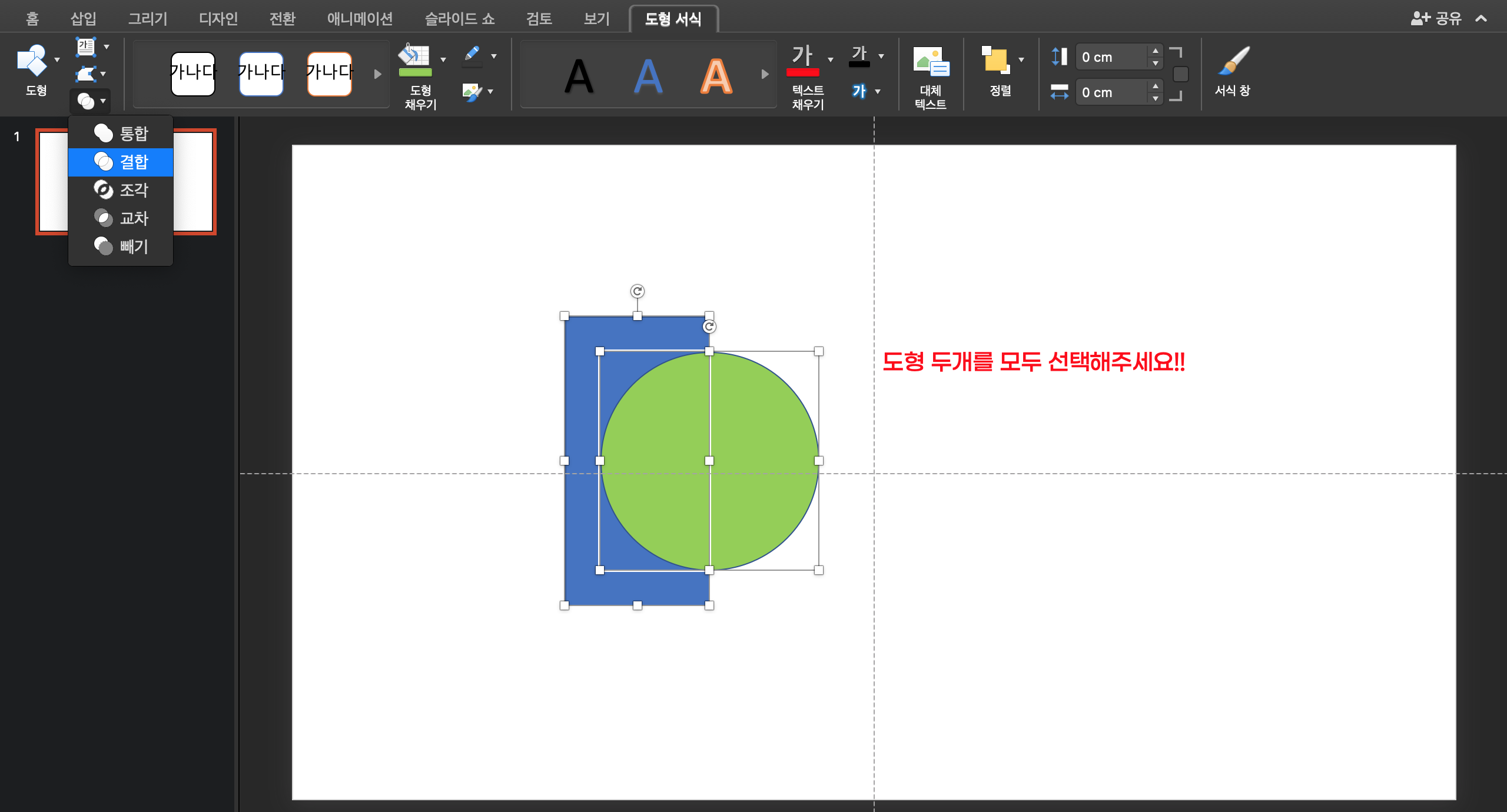
결합한 도형의 모습입니다.
도형 통합과 비슷한 것 같지만, 겹치는 부분은 삭제되고 내부 테두리 선도 남아있습니다.
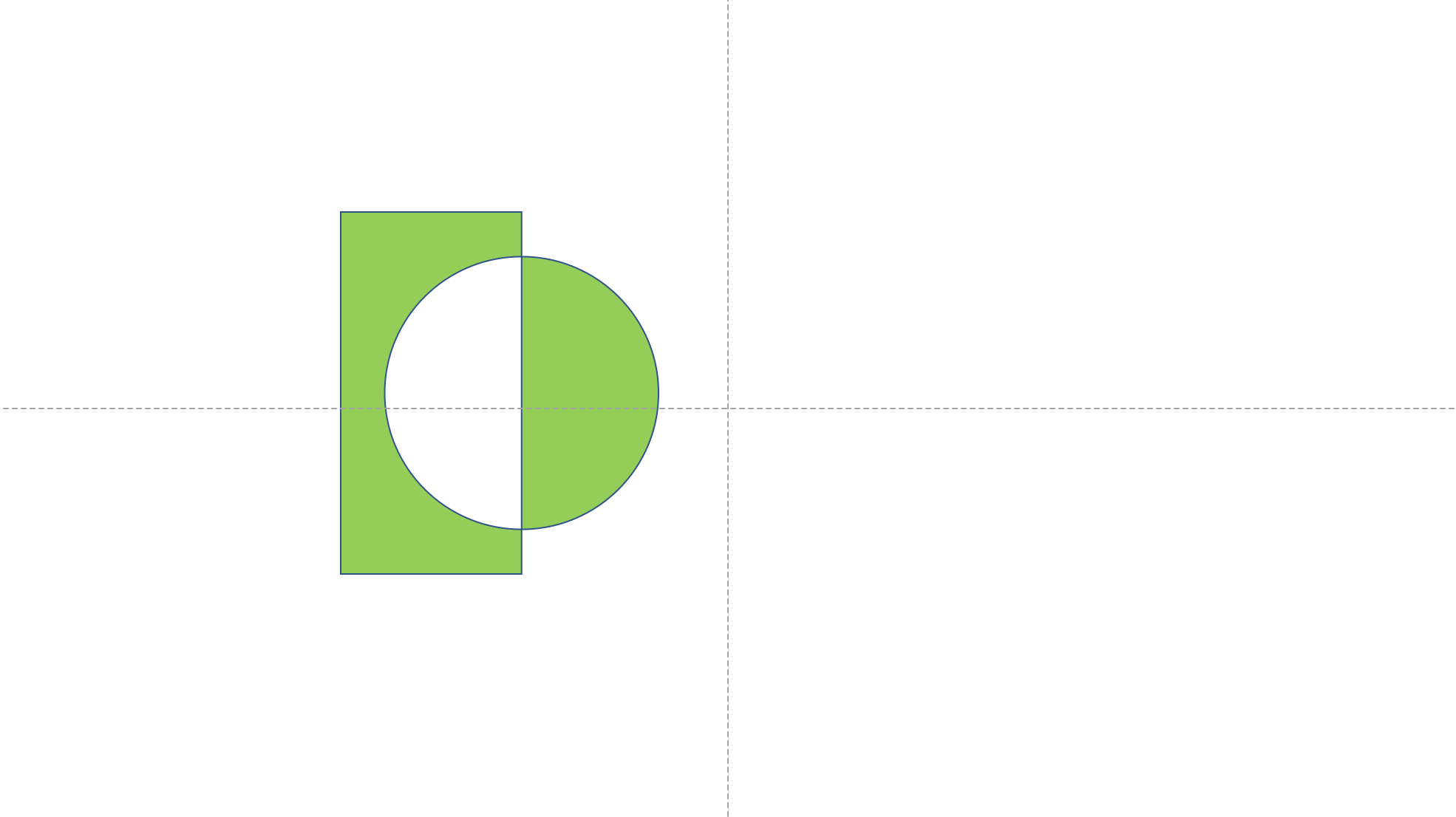
파워포인트 도형 조각 방법
저는 개인적으로 이 도형 조각을 참 많이 사용합니다.
그래서 개인적으로 알고 계시면 정말 많이 사용할 것으로 예상되오니 꼭 알아가셨으면 좋겠어요 :)
초반에 도형을 2개 이상 그리고, 두 개의 도형을 겹치게 위치하여 도형 모두를 선택해주세요.
[도형 서식] 상단 탭을 클릭하여, 아래 사진처럼 [조각]을 눌러주세요.
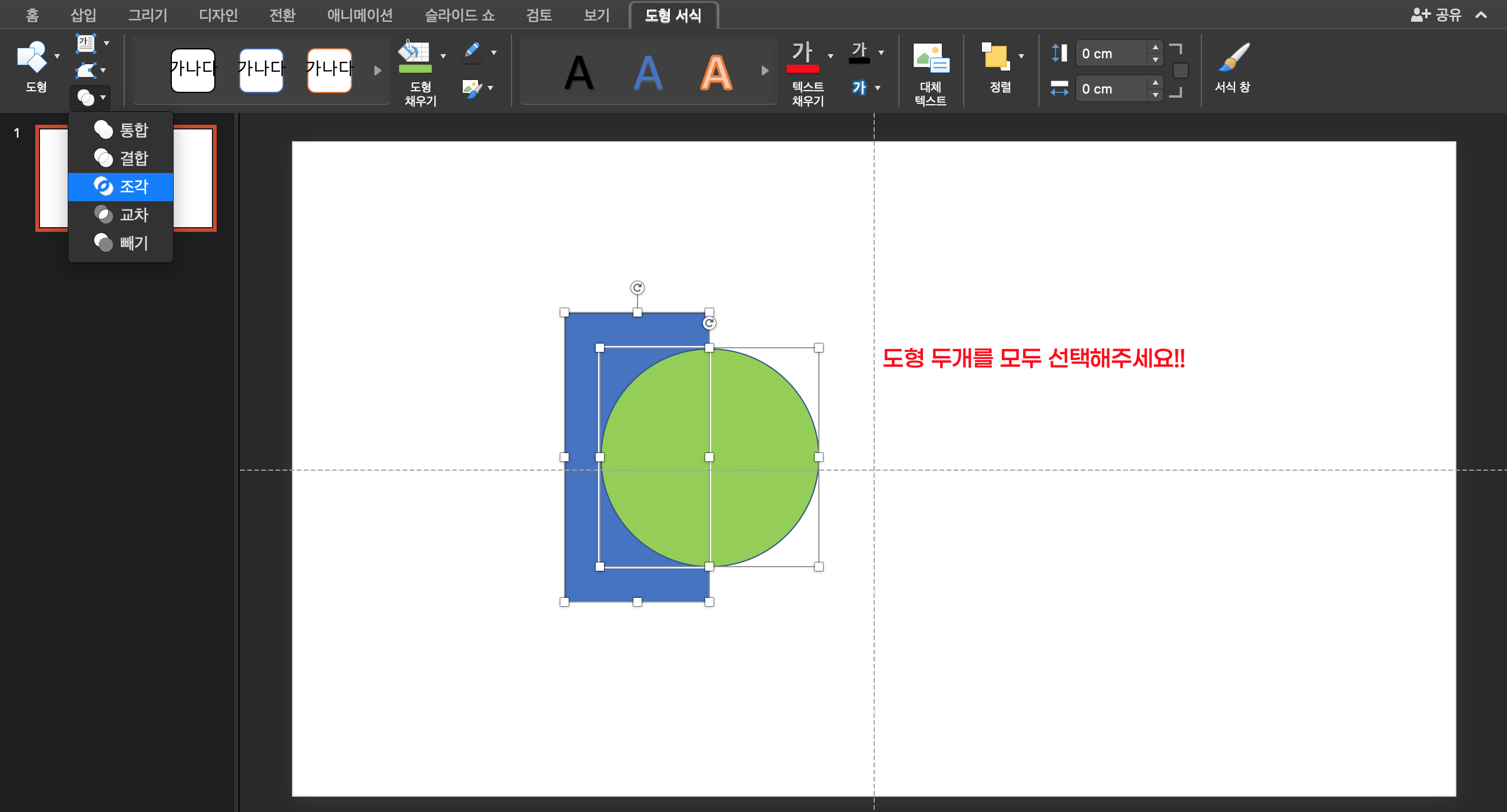
도형 조각은 이렇게 모든 겹쳐 있던 구간을 조각내어 하나의 개체로 만들 수 있습니다.
반원처럼 기존에 있던 도형의 일부를 조각내어 사용하는 것이 가능하여 PPT를 만들 때 유용하게 사용할 수 있습니다.
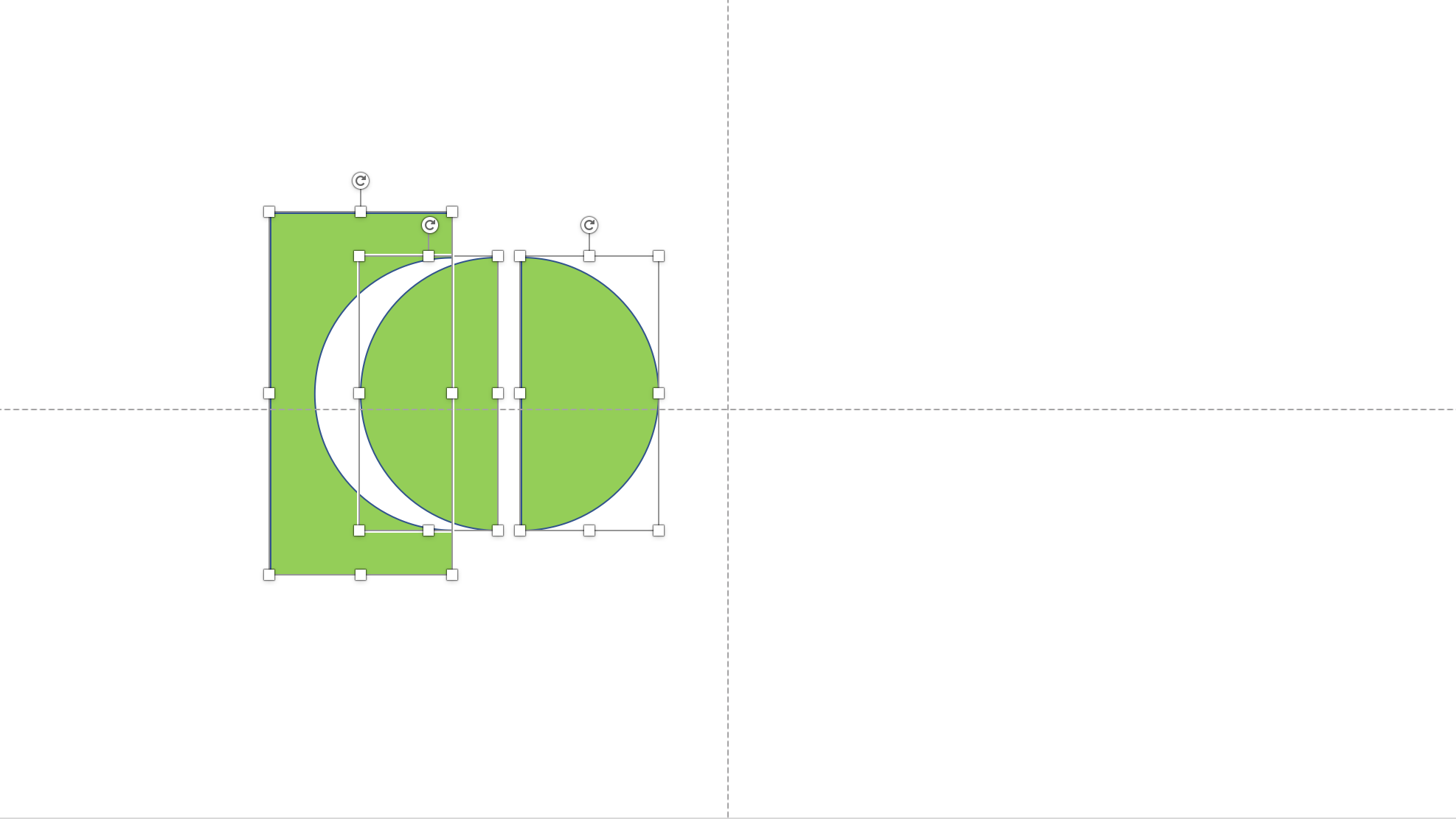
파워포인트 도형 교차 방법
이제 준비 단계는 위에서 계속 반복적으로 설명드렸기에 살짝 생략하도록 하겠습니다 :)
[도형 서식] > [교차]를 클릭해주세요.

도형 교차는 겹치는 부분만 남기고 남은 부분은 삭제됩니다.
지금 보시면 겹치는 반원만 남게 된 것을 확인할 수 있습니다.
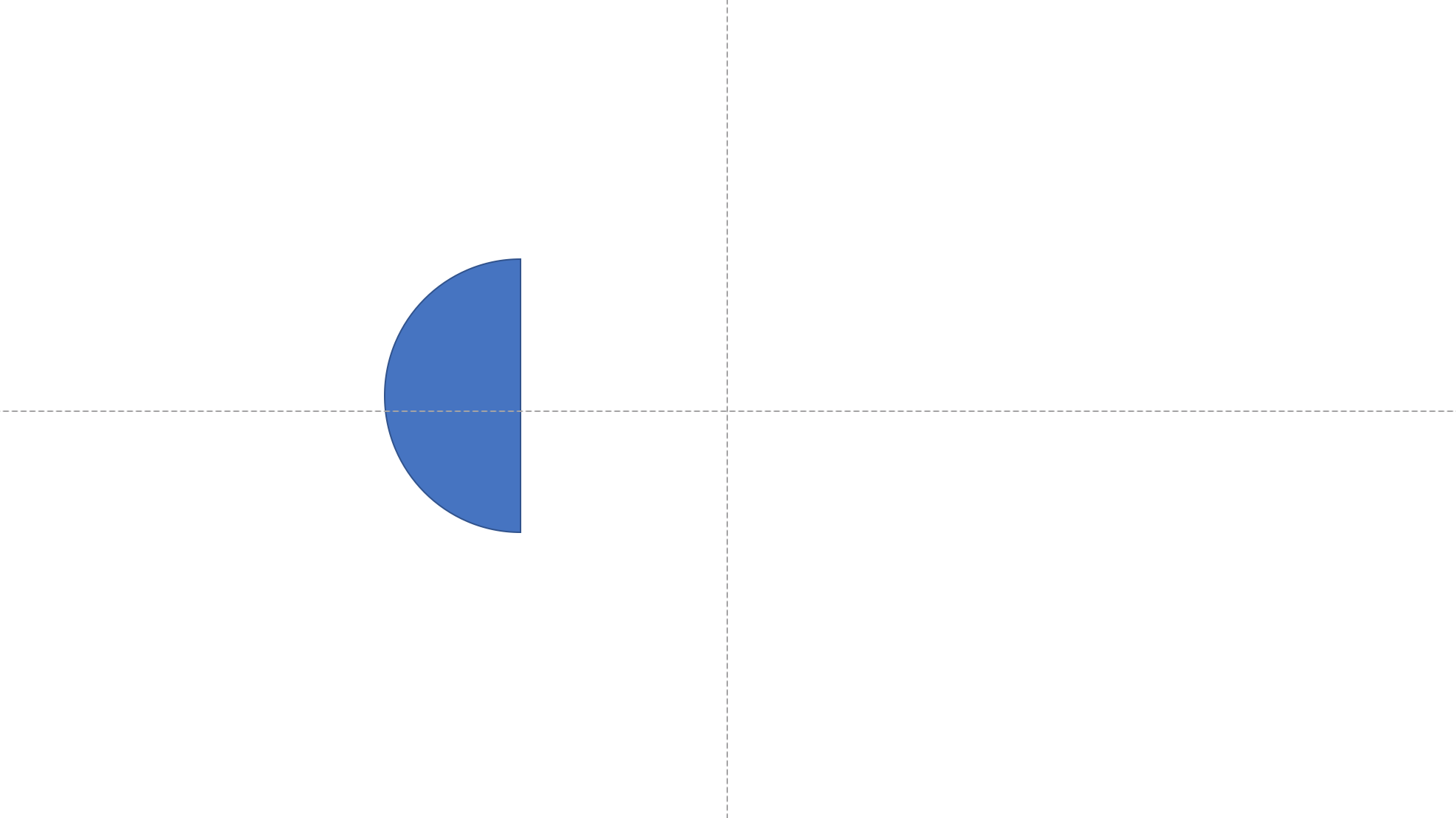
파워포인트 도형 빼기 방법
동일한 방법으로 도형을 준비한 후, [도형 서식] > [빼기]를 클릭해주세요.
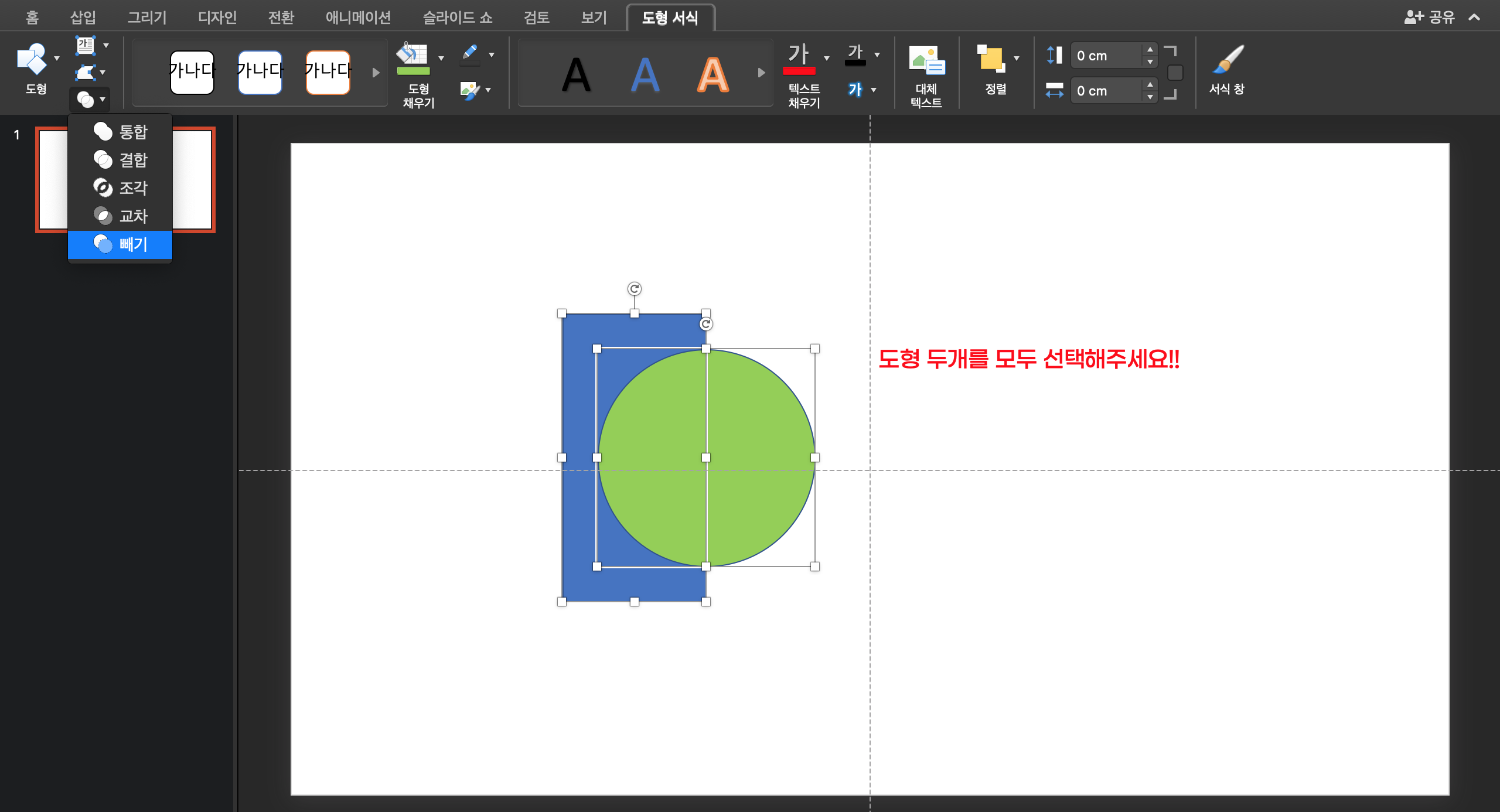
도형 빼기를 하면 두 도형 중, 뒤에 있는 도형(파란색 직사각형)의 중복된 영역이 삭제되고 그 외 부분만 남게 됩니다.
위에 있는 도형은 다 삭제되어 조각과는 다소 다릅니다 :)
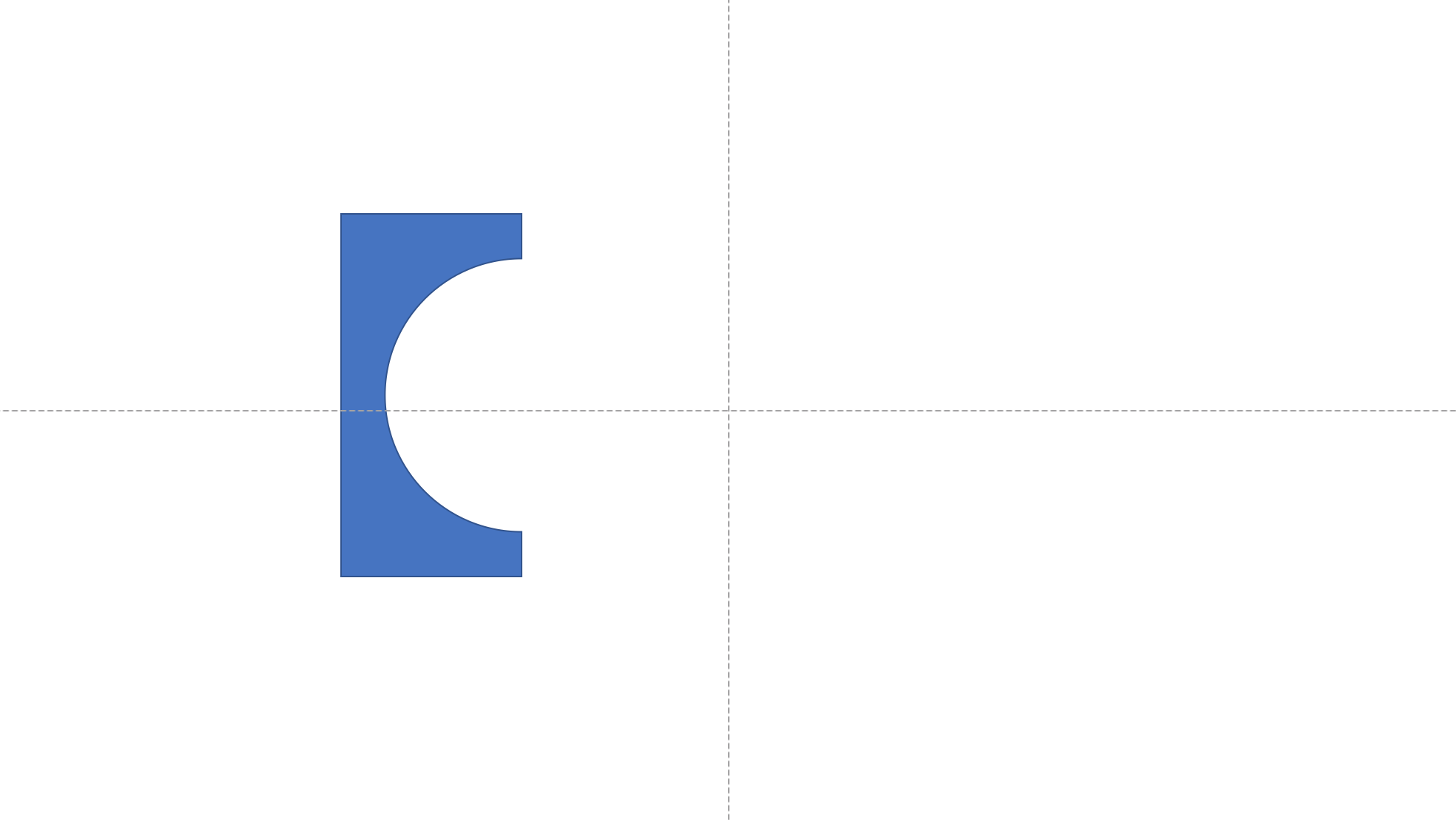
지금까지 파워포인트로 도형을 다루는 5가지 방법에 대해 설명드렸습니다.
원하는 모양의 도형을 만드는 방법 생각보다 간단하죠?
위 방법으로 쉽게 도형을 만들어서 조금 더 멋진 PPT를 만들어보세요.
추가로 궁금한 점 있으시면 편하게 댓글 달아주시면 답변드리겠습니다.
'업무 꿀정보' 카테고리의 다른 글
| [구글 서치 콘솔] 콘텐츠 폭이 화면 폭보다 넓음/클릭할 수 있는 요소가 서로 너무 가까움 해결하는 방법 (0) | 2021.10.14 |
|---|---|
| 티스토리 수익 늘리는 꿀팁! 구글 애드센스 최적화 방법 - 원하지 않는 광고 차단하는 방법 (1) | 2021.10.05 |
| 티스토리 구글 애드센스 '자동 광고' 설정하는 방법! 따라하면 광고 뜸! (2) | 2021.09.23 |
| 구글 애널리틱스에 티스토리 연동하는 방법!(코드 삽입 No!!) (0) | 2021.09.14 |
| 빙(bing) 웹마스터도구에 블로그 등록하는 방법 - 구글 서치 콘솔 연동하면 핵쉬움! (0) | 2021.09.11 |



