모두들 보고나 발표 자료를 만드실 때 어떤 툴을 가장 많이 사용하시나요?
아무래도 파워포인트를 이용하여 발표나 보고자료를 가장 많이 만드실 거라고 생각이 드는데요.
요즘은 PPT만 잘 다뤄도 디자인 툴 예를 들어 일러스트나 포토샵만큼 이쁘게 만들 수 있는 거 같단 생각이 들어요.
당연히 그 정도로 만들기 위해서는 다양한 기능을 사용해서 글보다는 이미지나 도표 위주로 자료가 작성되어야 되어야 하고, 컬러 선택도 큰 한몫을 합니다.
오늘은 다양한 기능 중 남들이 잘 배치해둔, 잘 골라둔 컬러를 추출하는 방법에 대해 설명드리겠습니다.
파워포인트 PPT 색 추출하는 방법
저는 기본 OS가 맥이라는 점 참고해주시고, 경로는 윈도우와 동일하니 비슷하게 생긴 아이콘을 클릭해주시면 동일한 기능을 사용하실 수 있습니다.
1. PPT를 열고 색을 추출하고 싶은 이미지를 넣어주세요.
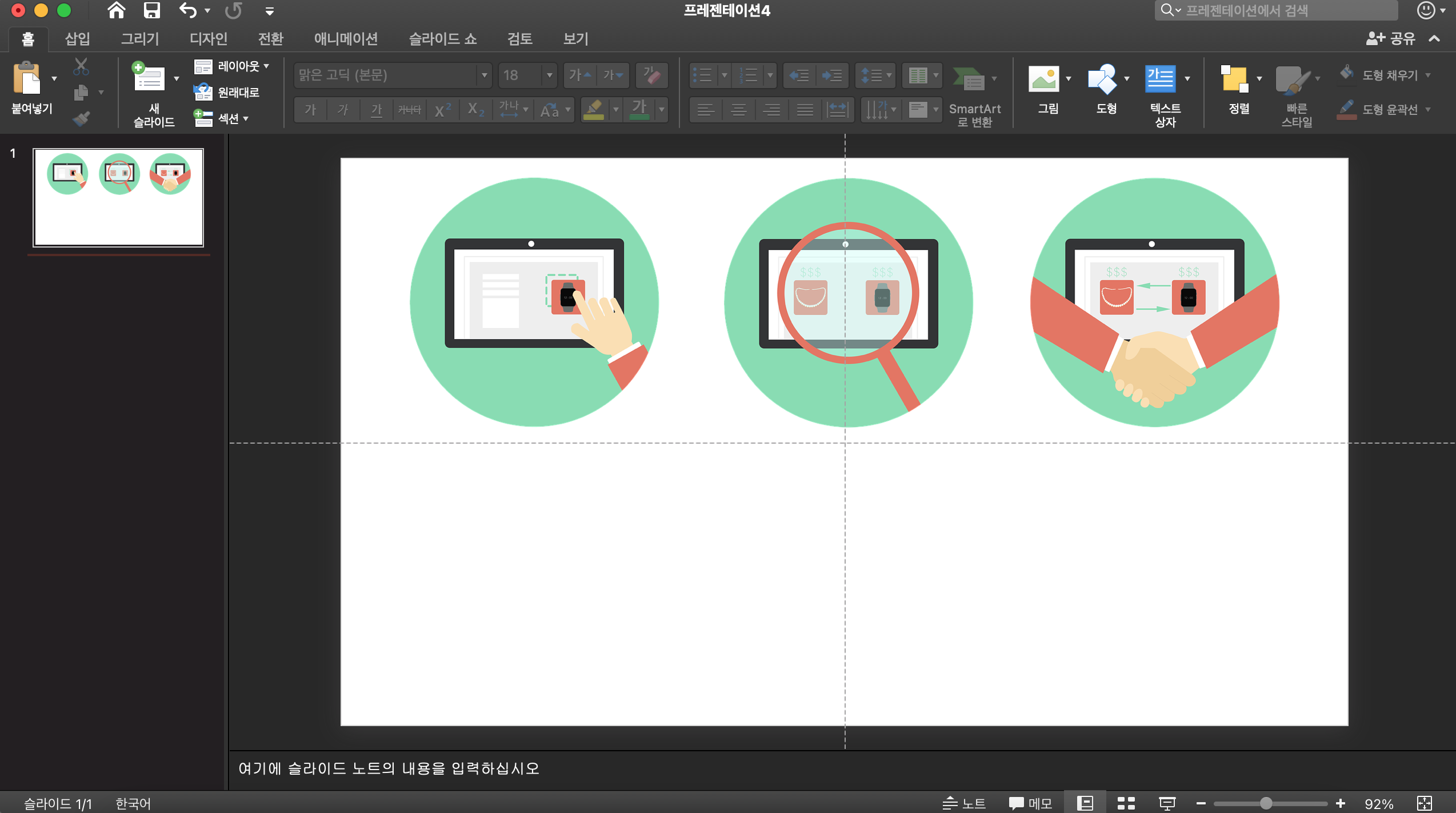
2. 색을 입힐 도형을 그려주세요. [도형 서식] - [도형 채우기]를 클릭합니다.
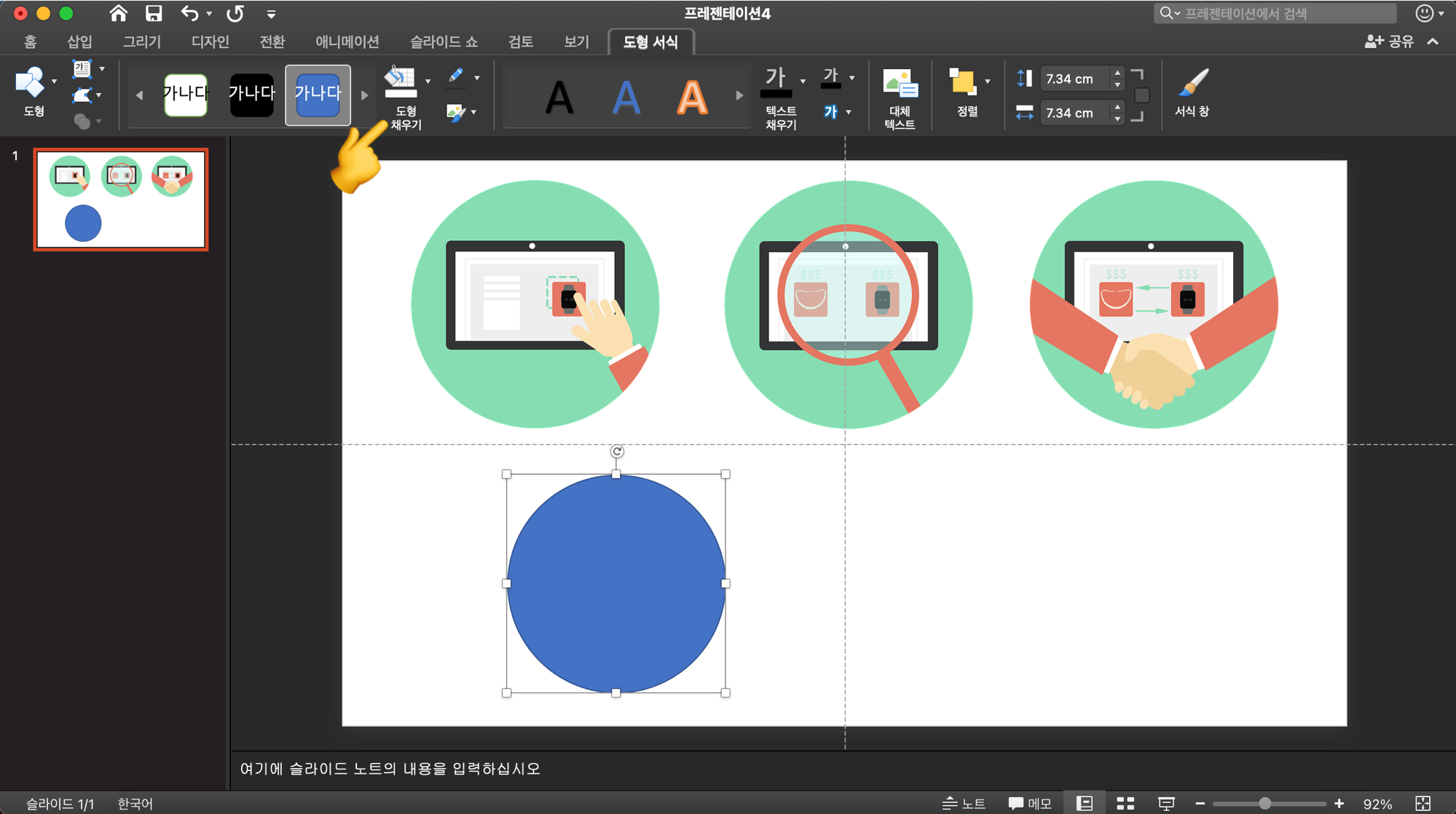
3. [다른 채우기 색]을 클릭해주세요.
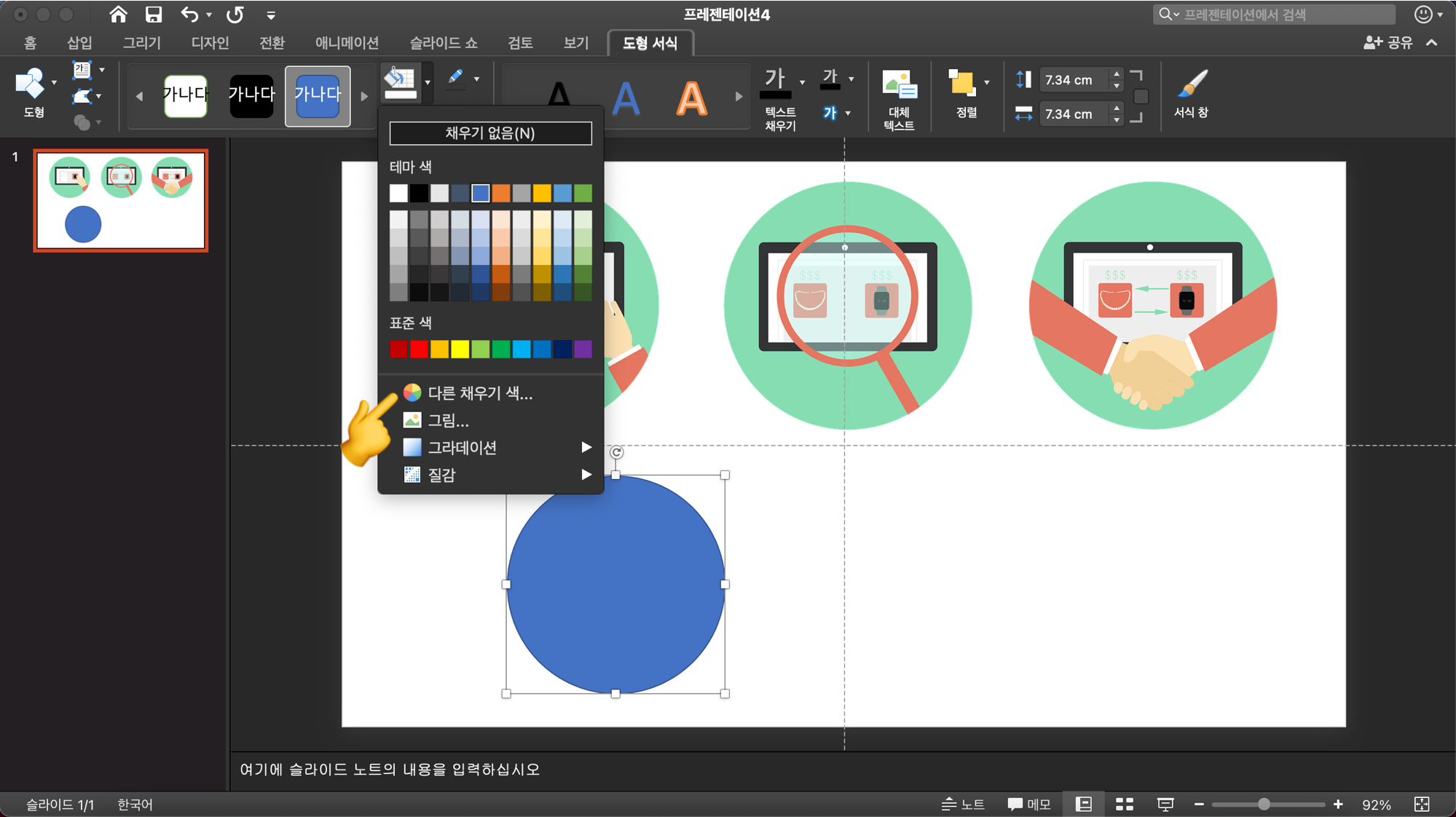
4. 붉은색으로 표시된 '스포이드' 모양을 클릭해주세요.
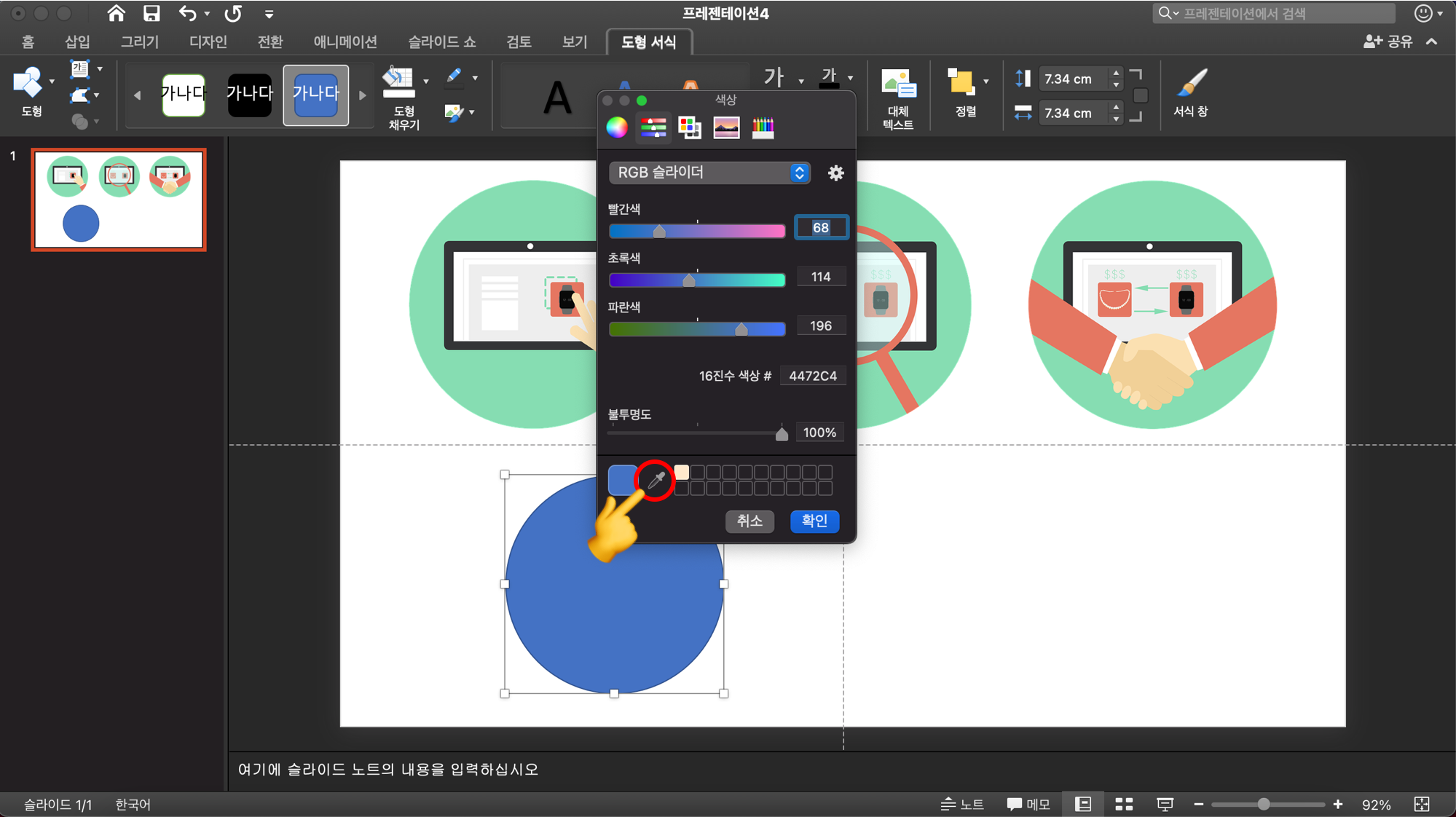
5. 스포이드를 클릭하면 큰 원이 돋보기 역할을 하면서 커서와 함께 움직이고, 원하는 색이 있는 곳에서 한 번 클릭을 해주세요.
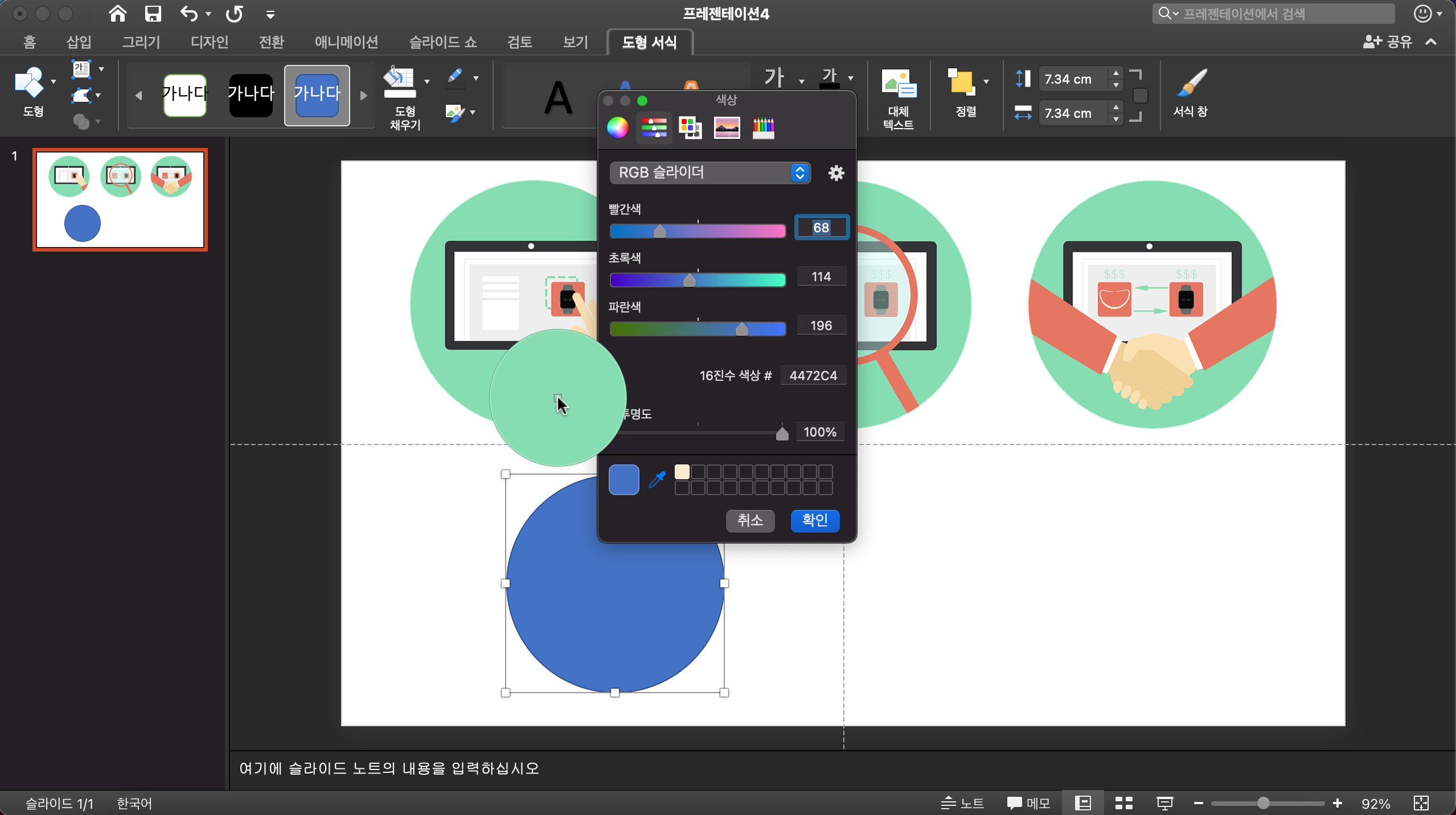
6. 그럼 이렇게 원하는 색이 블록 안에 생성되고 확인 버튼을 눌러주세요.

7. 상단에 클릭한 원 색깔과 똑같은 색상으로 원의 색깔이 변경되었습니다.
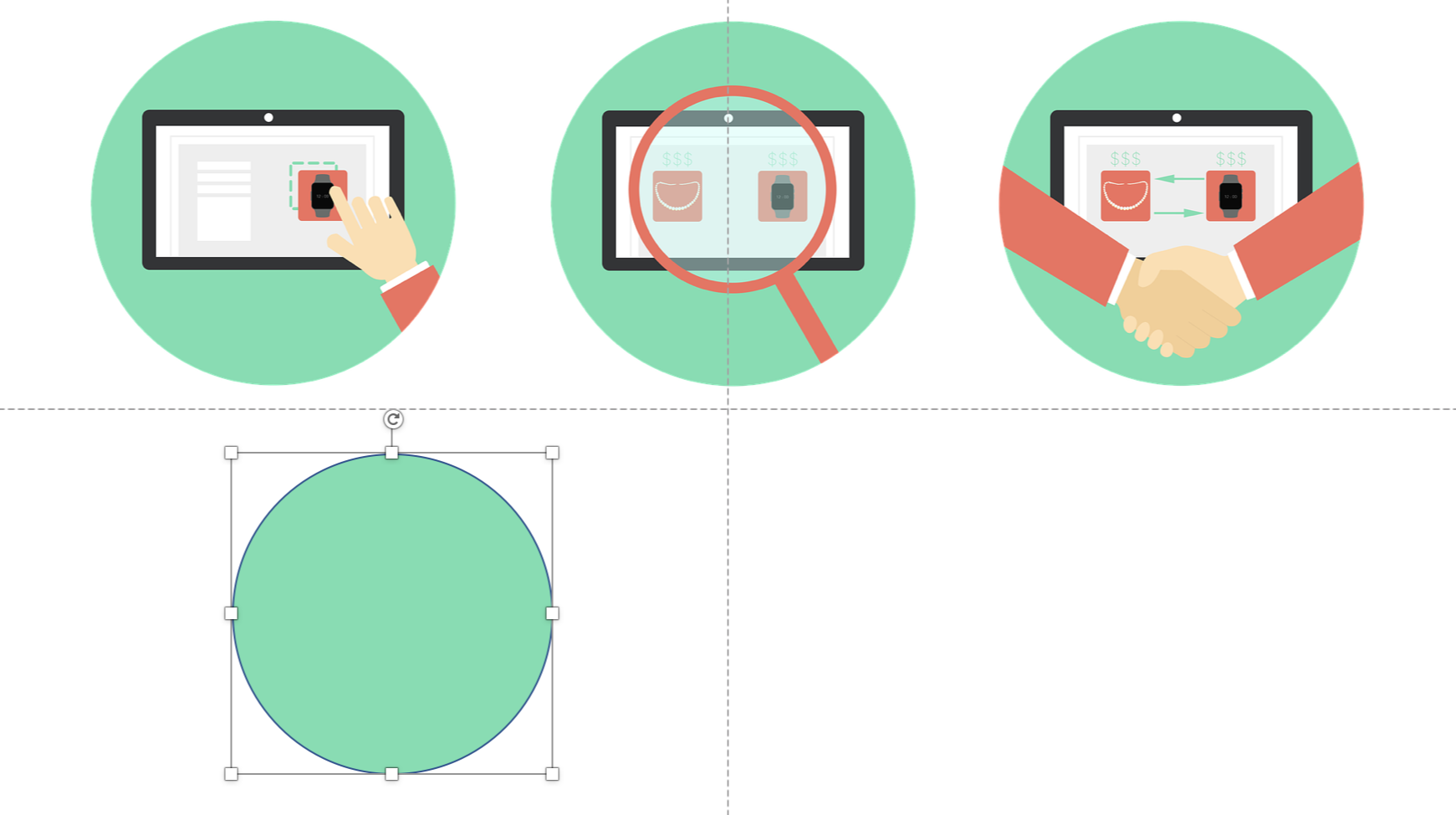
8. 이왕 시작한 김에 원을 하나 더 그립니다. (상단 이미지 2번째 이미지를 주목해주세요 :)
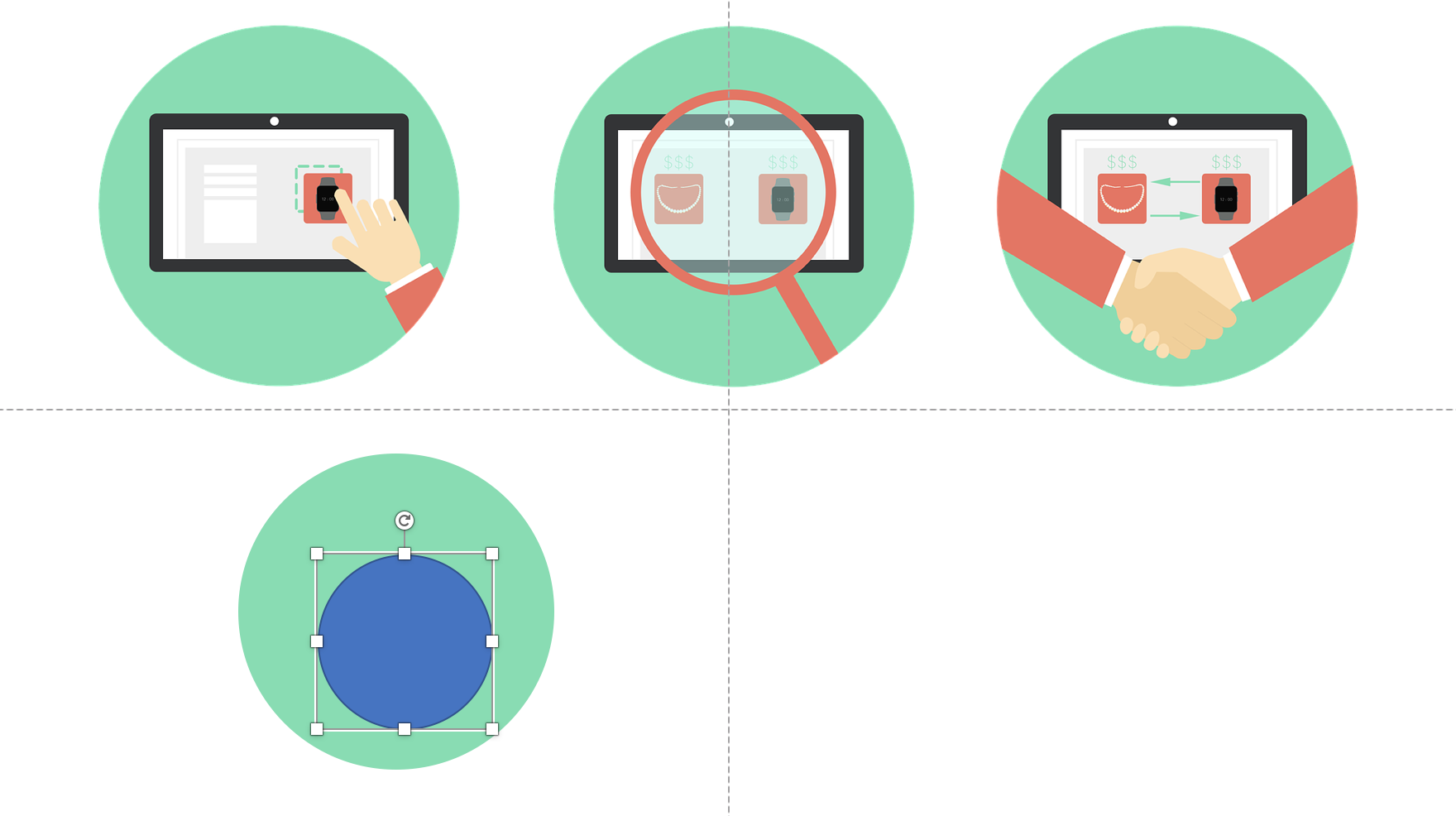
9. 두 번째 그린 작은 원은 채우기를 없애기 위해, [도형 서식] - [도형 채우기] - [채우기 없음]을 클릭해주세요.
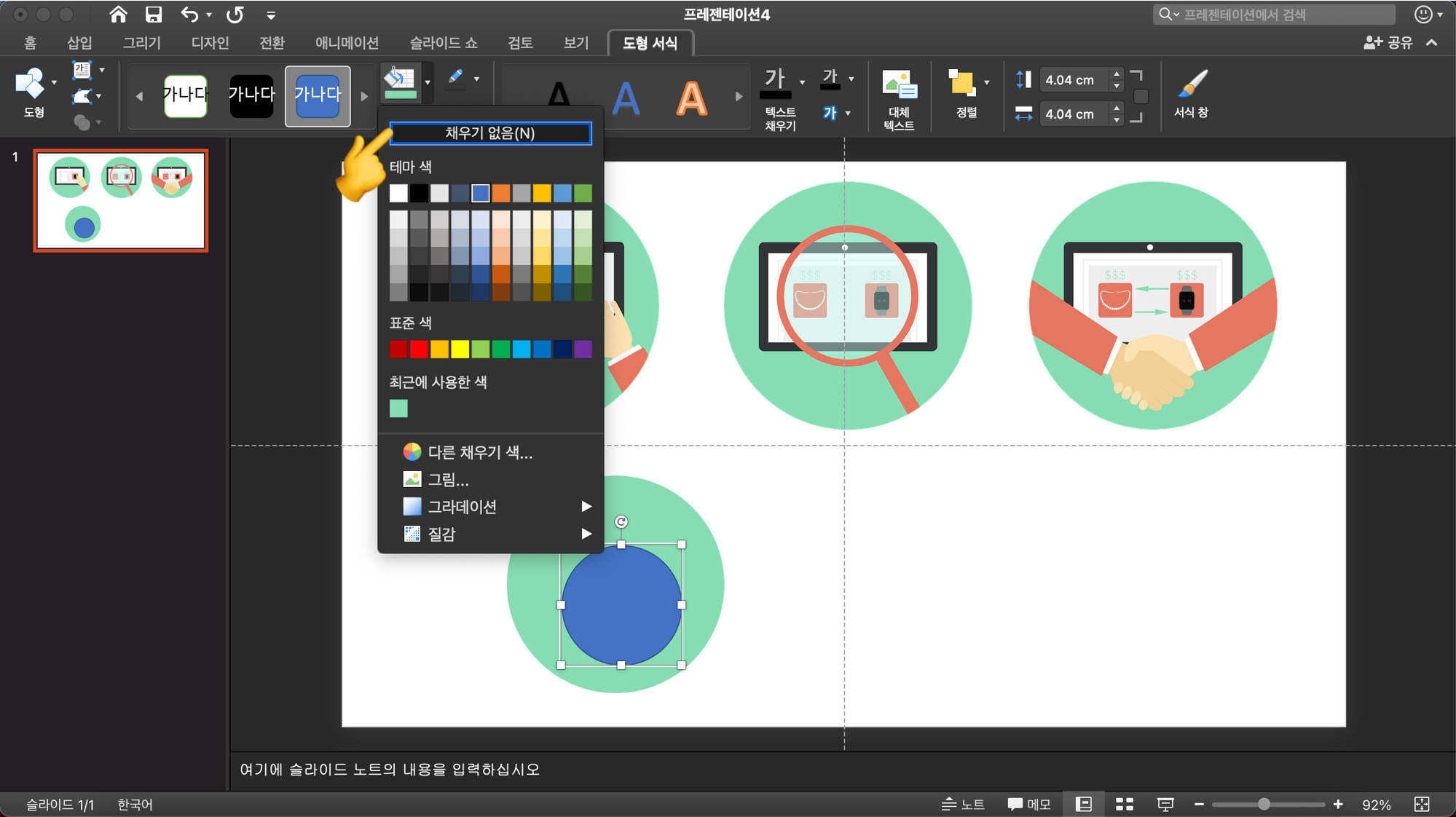
10. 윤곽선만 남은 도형의 윤곽선을 더 두껍게 만들기 위해, [도형 서식] - [도형 윤곽선] - [두께] 위에 마우스 오버하면 선 두께를 설정할 수 있고 원하는 선 두께를 클릭해주세요. 저는 6pt를 선택했습니다.
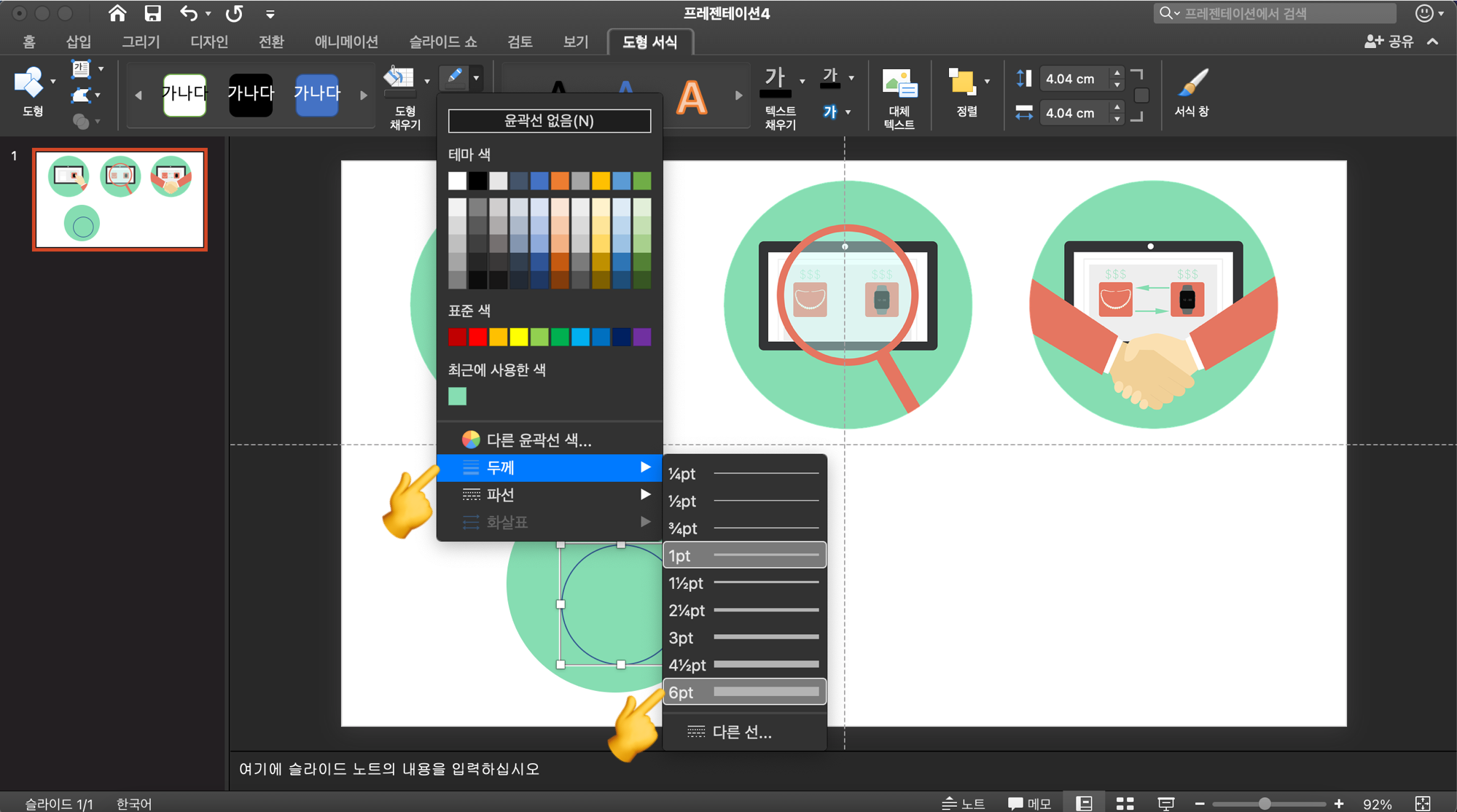
11. 윤곽선만 남은 도형을 확인할 수 있습니다. 이제 또 원하는 선에 색을 입힐 차례입니다.

12. 다시 [도형 서식] - [도형 윤곽선] - [다른 윤곽선 색]을 클릭해주세요.
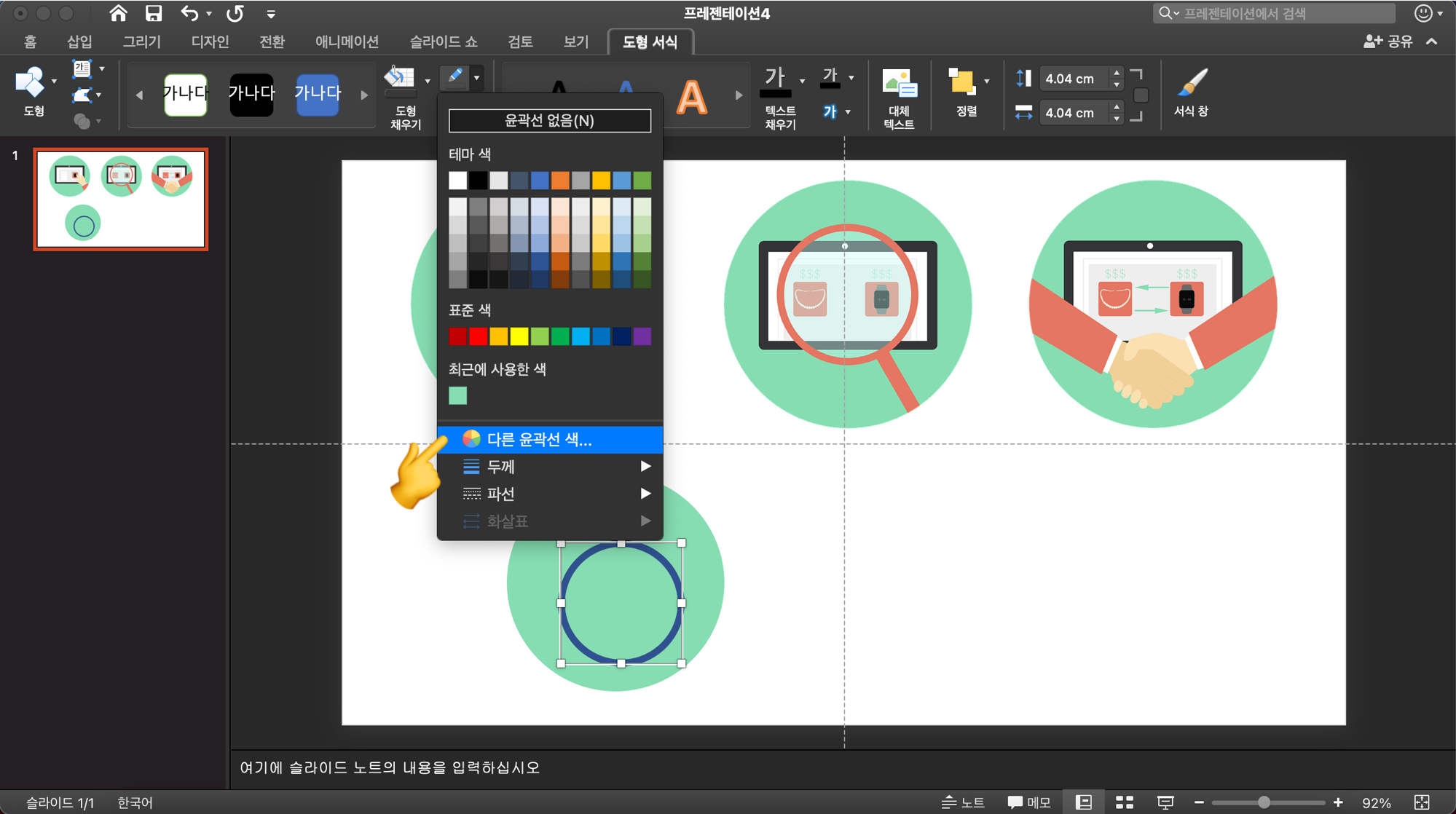
13. '스포이드' 모양을 클릭하면 또다시 돋보기처럼 보이는 원이 커서와 함께 움직이고 원하는 컬러가 보이면 클릭합니다.
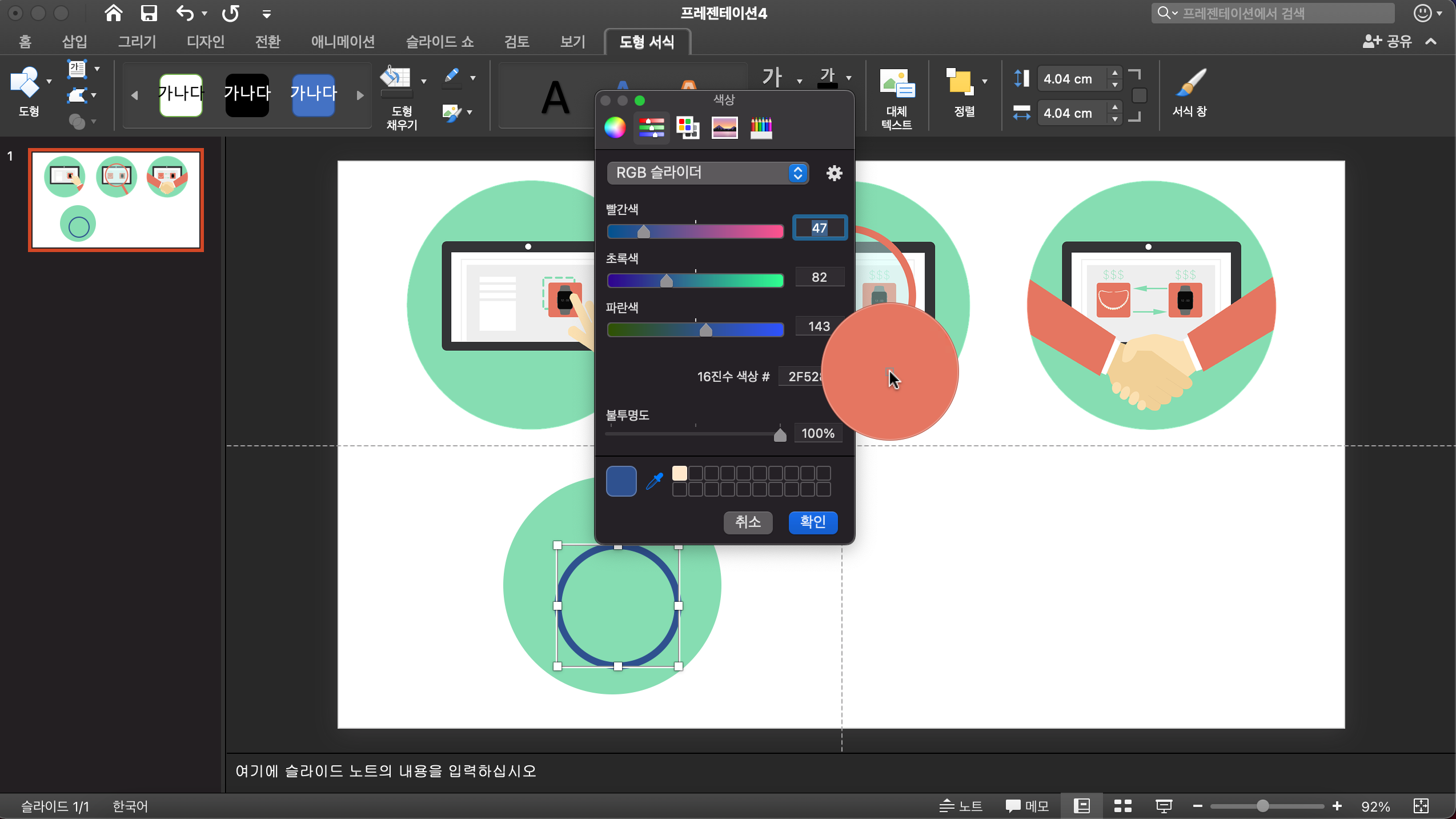
14. 찍고 나니, 윗 줄 2번째 이미지와 비슷한 이미지가 하나씩 그려지는 느낌! 보이시죠?
이렇게 색깔만 따라서 입혔을 뿐인데 도형의 퀄리티가 쑥 올라갔습니다.

저는 옛날(?!) 사람이라 파워포인트 2003부터 써왔는데요. 제 기억에 파워포인트 2003에는 스포이드가 없어서 별도 색상 코드를 찾아서 입력하거나 RGB코드의 R/G/B 코드를 하나씩 입력하여 색을 맞췄던 기억이 나네요.
아는 사람은 알지만 모르면 너무 불편한 PPT 스포이드 색 추출 기능!
추가로 더 알고 싶으시거나 궁금한 점 댓글로 남겨주시면 좀 더 친절한 설명드리겠습니다.
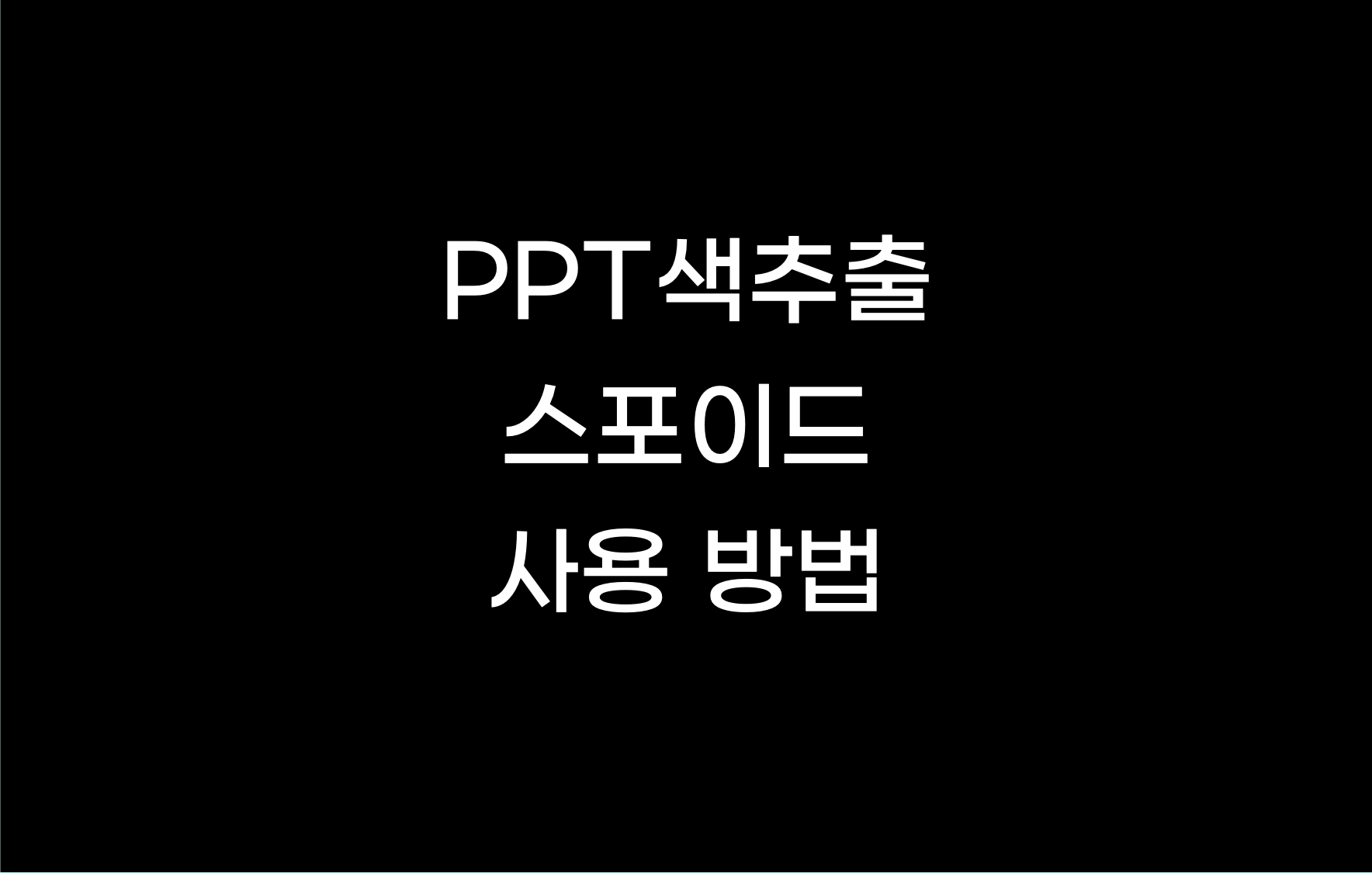
'업무 꿀정보' 카테고리의 다른 글
| 구글 스프레드시트 1초만에 틀 고정 하는 방법 (0) | 2021.07.28 |
|---|---|
| 상업적으로 사용 가능한 무료 이미지 사이트! (0) | 2021.07.26 |
| PDF 용량 줄이는 초간단 방법! 3분안에 가능! 설치 No!! (0) | 2021.07.22 |
| 구글메일(지메일) 초간단 수신 확인 방법 (0) | 2021.07.21 |
| 글자 수 세는 방법 (MS워드 / 네이버 이용) (0) | 2021.07.20 |



