라떼는 outlook 시절이었는데, 지금은 기업에서 구글 워크 스페이스(구. G suite)가 거의 기본처럼 쓰이고 있죠?
구글 워크스페이스 하나면, 구글 문서 공유나 동기화도 편하고 구글 미트로 화상회의도 하고 일정 관리까지 안 되는 게 없기에 어찌 보면 기업에서는 보편화된 플랫폼이라 할 수 있습니다.
하지만! 이 구글에서 G메일의 수신확인이 안되다보니, 업체에 메일을 썼는데 봤는지, 안 봤는지 알 수가 없다는 것이 흠이라면 가장 흠이 아닐까 싶어요.
특히 우리나라는 네이버, 다음 메일에서 수신확인을 참 용이하게 썼기 때문에 이 수신확인이 되지 않는다는 것이 하나의 단점으로 부각된거 같아요. 그래서 오늘은 초간단하게 구글 G메일 수신 확인 방법을 알려드릴게요.
구글 G메일 수신 확인 방법
저는 기본 웹브라우저가 크롬(chrome)이라는 점 미리 알려드려요.
1. 먼저 구글에 'streak crm for gmail'이라고 검색하고, 아래 이미지에 표시한 첫 번째 링크(streak CRM for Gmail 크롬 웹 스토어 페이지 바로가기)를 클릭해주세요.
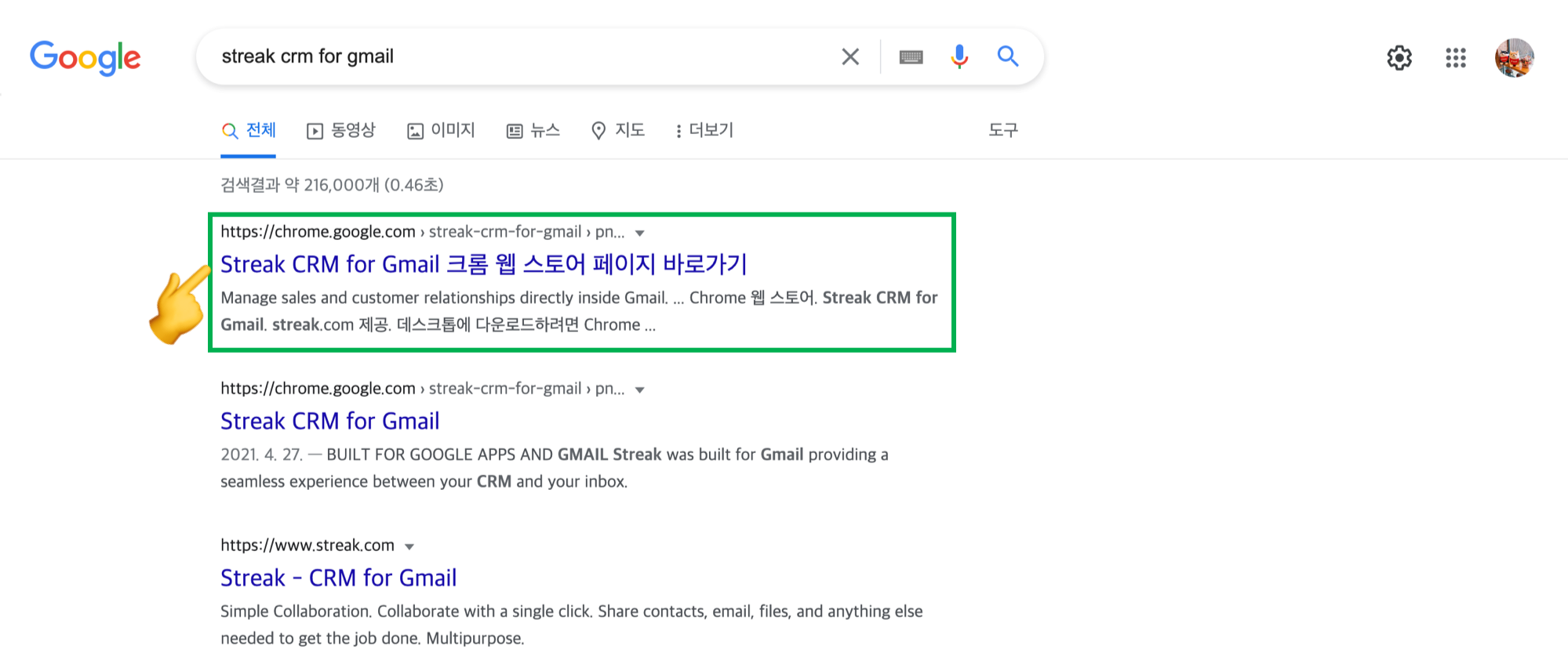
2. 그럼 이렇게 크롬 웹 스토어로 연결되고 아까 클릭한 Streak CRM for Gmail이 보여요.
여기서 오른쪽 'Chrome에 추가'를 클릭해주세요.
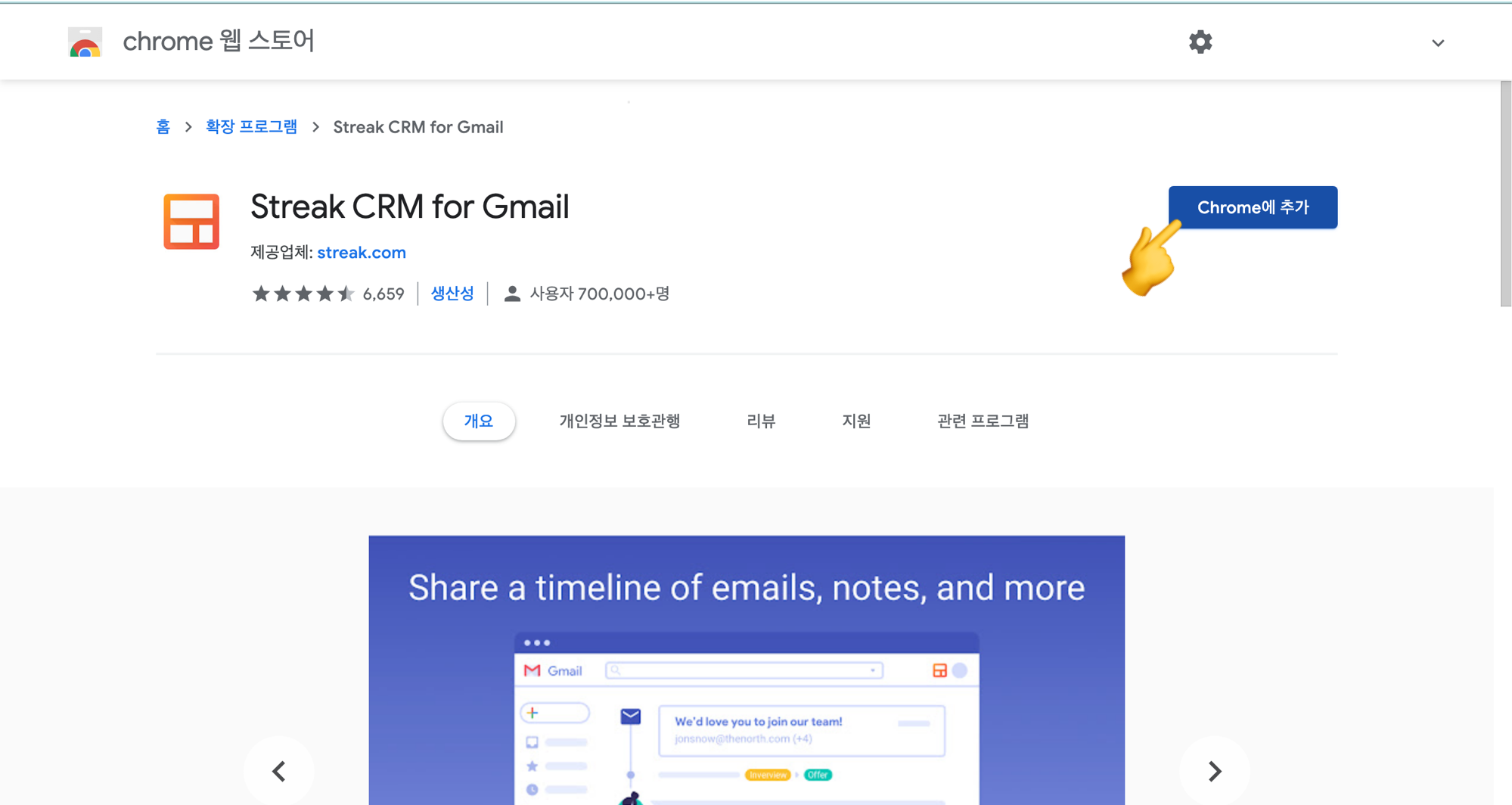
3. 확장 프로그램 설치가 완료되면 이렇게 주소창 옆에 Streak 아이콘이 보이고 안내 메시지가 뜹니다.
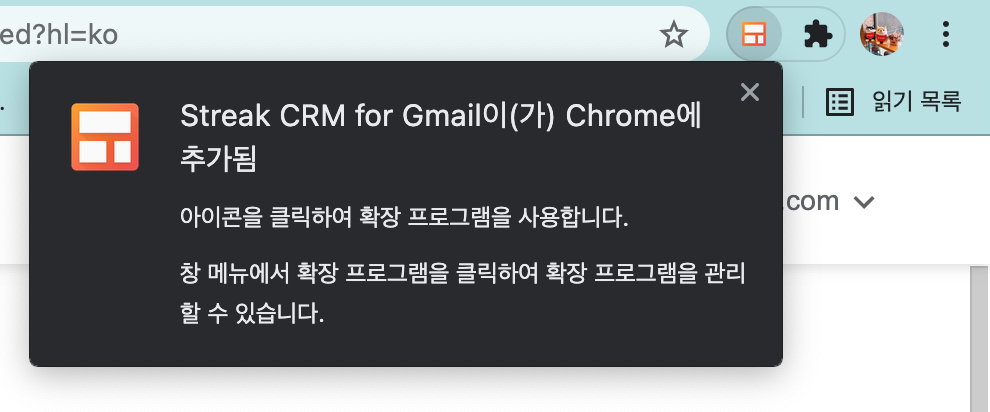
4. 이제 Gmail(지메일)로 접속해주세요. 접속하면 Streak의 환영 메시지가 뜨고 구글 로그인을 해주세요.
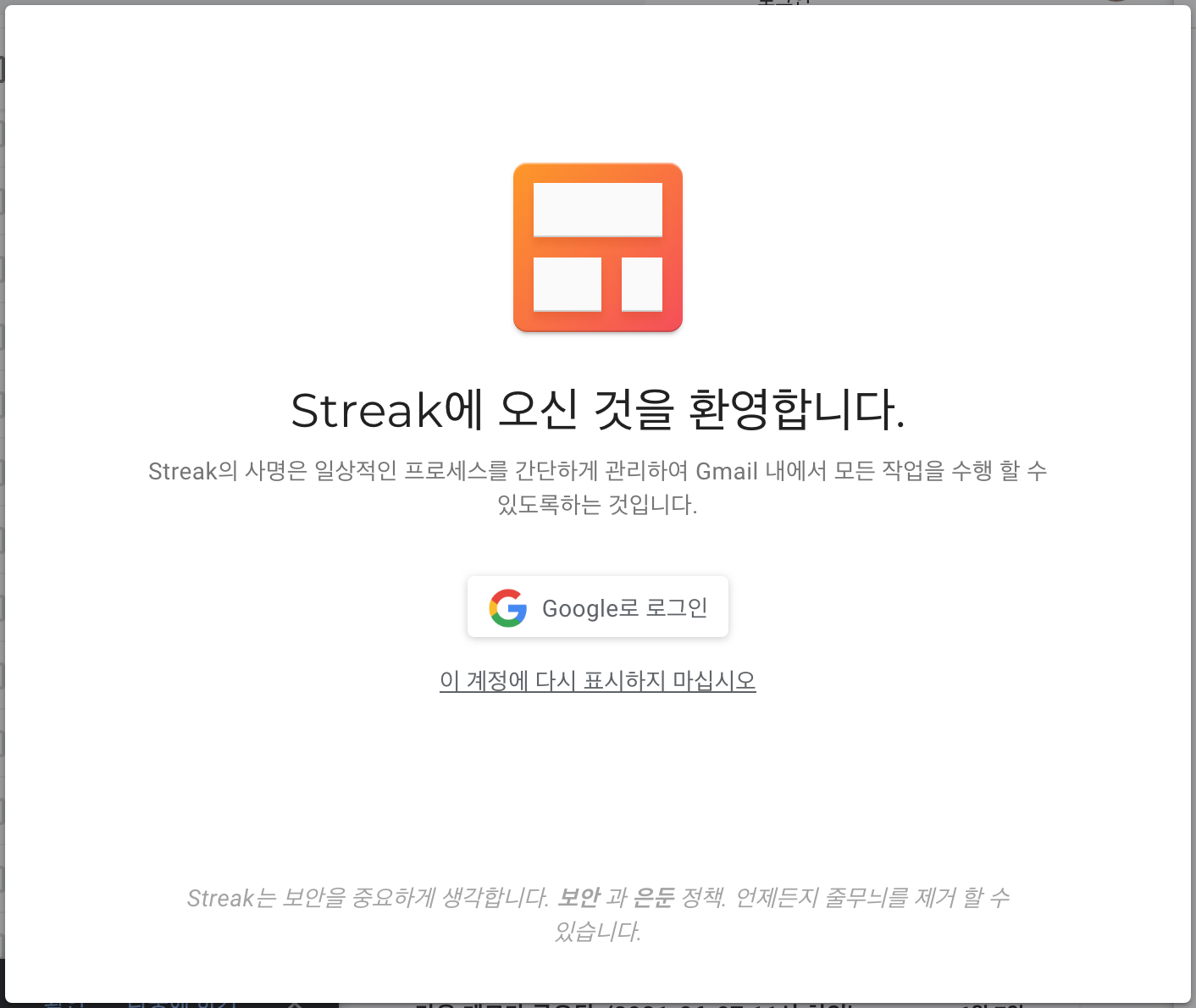
5. 위 화면에서 로그인을 못했다면 메일 검색창 오른쪽 'Streak 로그인'을 통해서도 로그인이 가능합니다.

6. 로그인을 하고 나면 메일 검색창 오른쪽은 'Streak 기본'으로 변경되고, 아래 이미지처럼 오른쪽에 Streak의 화면이 보여지는데, 쿨하게 꺼주세요.

7. 그럼 이제 테스트 메일을 발송해보겠습니다.
편지쓰기를 눌러 작성 화면을 보면 '보내기' 오른쪽에 눈 모양 보이시죠?
눈 모양을 마우스 오버하면 '이메일 추적 ON'이라고 설명이 뜹니다. 아래 이미지처럼 눈은 꼭 주황색으로 활성화 시키고 메일을 발송하셔야지 메일 받는 사람의 수신 확인이 가능합니다.
참고로 Streak이 없는 계정에서는 이미지 내 작은 오른쪽 캡처본처럼 눈 모양 자체가 표시되지 않습니다.
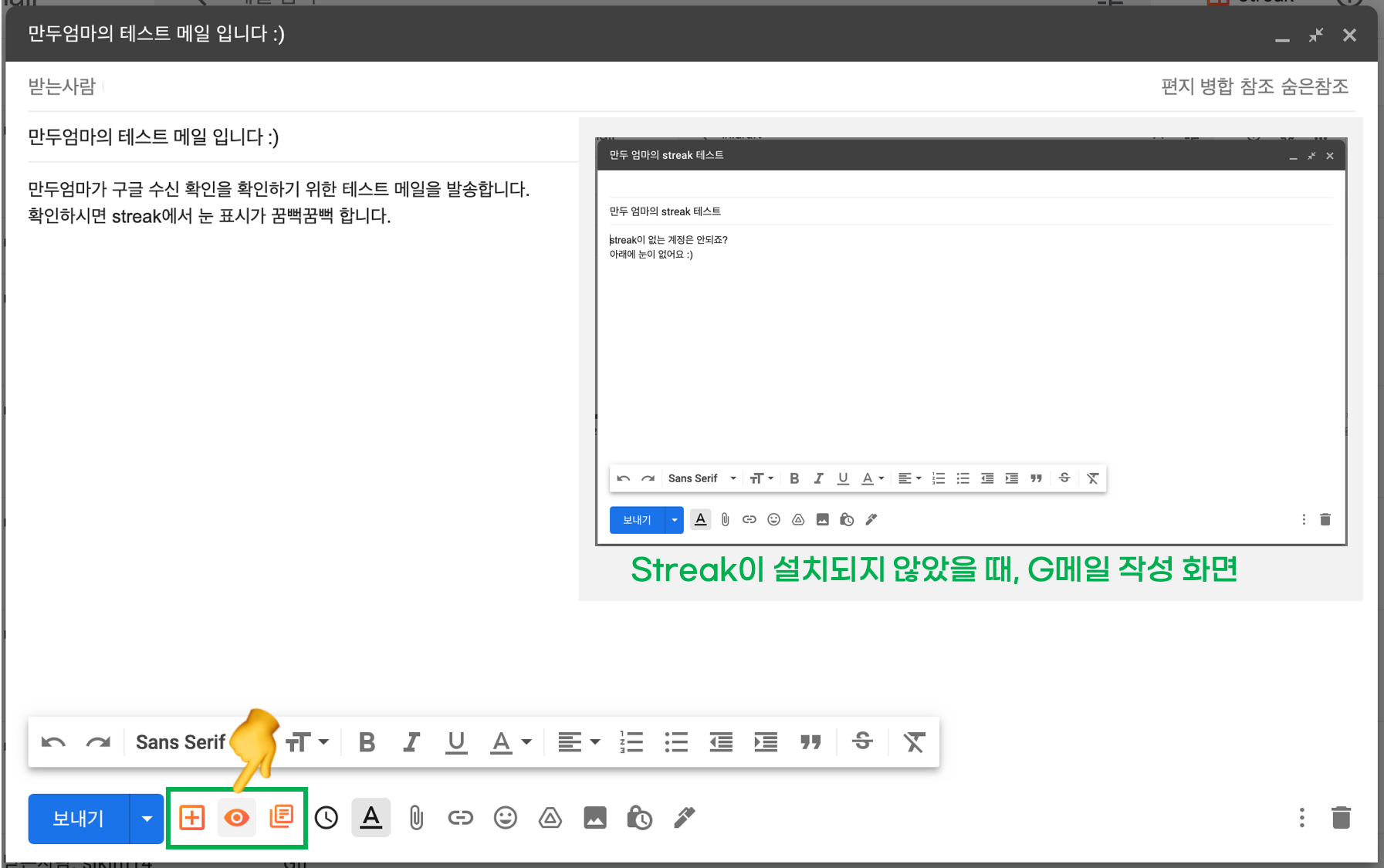
8. 발송을 하고 보낸 편지함에 들어오면 이렇게 메일 오른쪽에 눈 모양이 생성되어 있습니다.

9. 상대방이 메일을 확인하고 나면 저렇게 민트색으로 바뀌고 확인한 시간이 표시됩니다.

보낸 메일을 클릭하여 들어가면 오른쪽에 '추적'이라는 바에 몇 시에 확인을 했고, 어떤 브라우저에서 메일을 확인했는지 좀 더 상세한 내용을 알 수 있습니다.
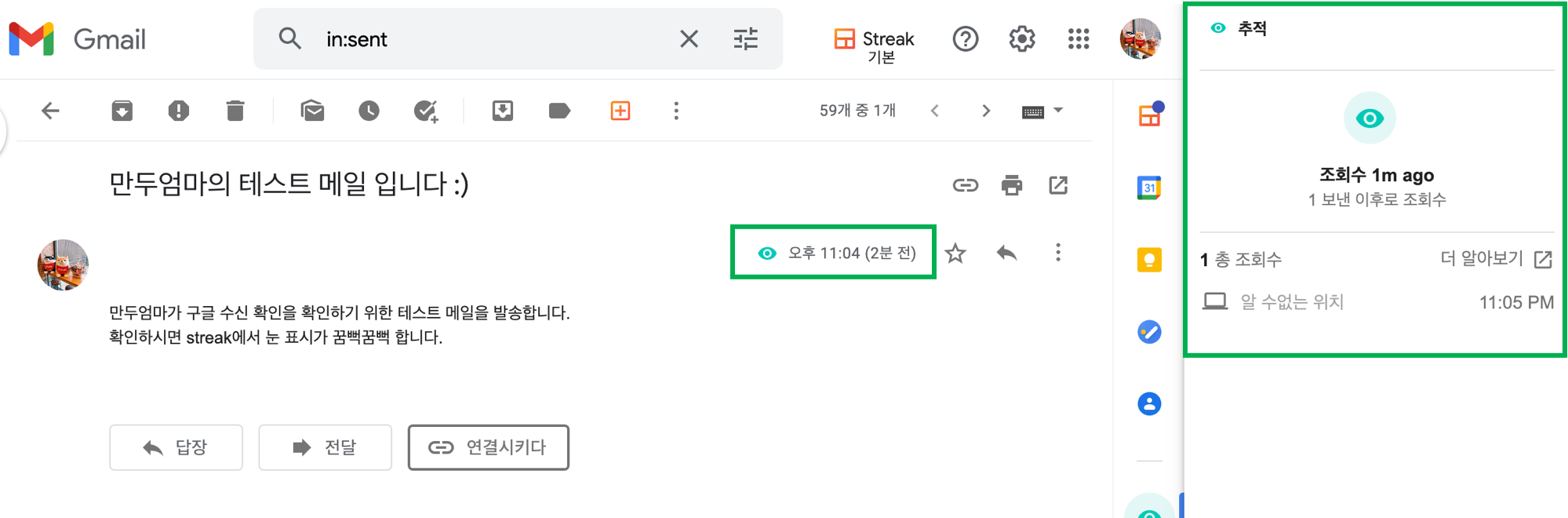
없을 때는 세상 불편한 것이 수신 확인 기능인데, 이렇게 확장 프로그램으로 수신 확인 기능을 설치하면 바로 확인이 가능합니다.
추가 설명!
이 수신 확인은 Streak이 설치된 후 발송된 메일에 대해 수신 확인이 가능하고, 그전에 발송한 메일 수신 확인은 어려운 점 꼭 참고해주세요.
글을 보고 추가로 궁금한 점 있으시면 편하게 말씀해주세요 :)
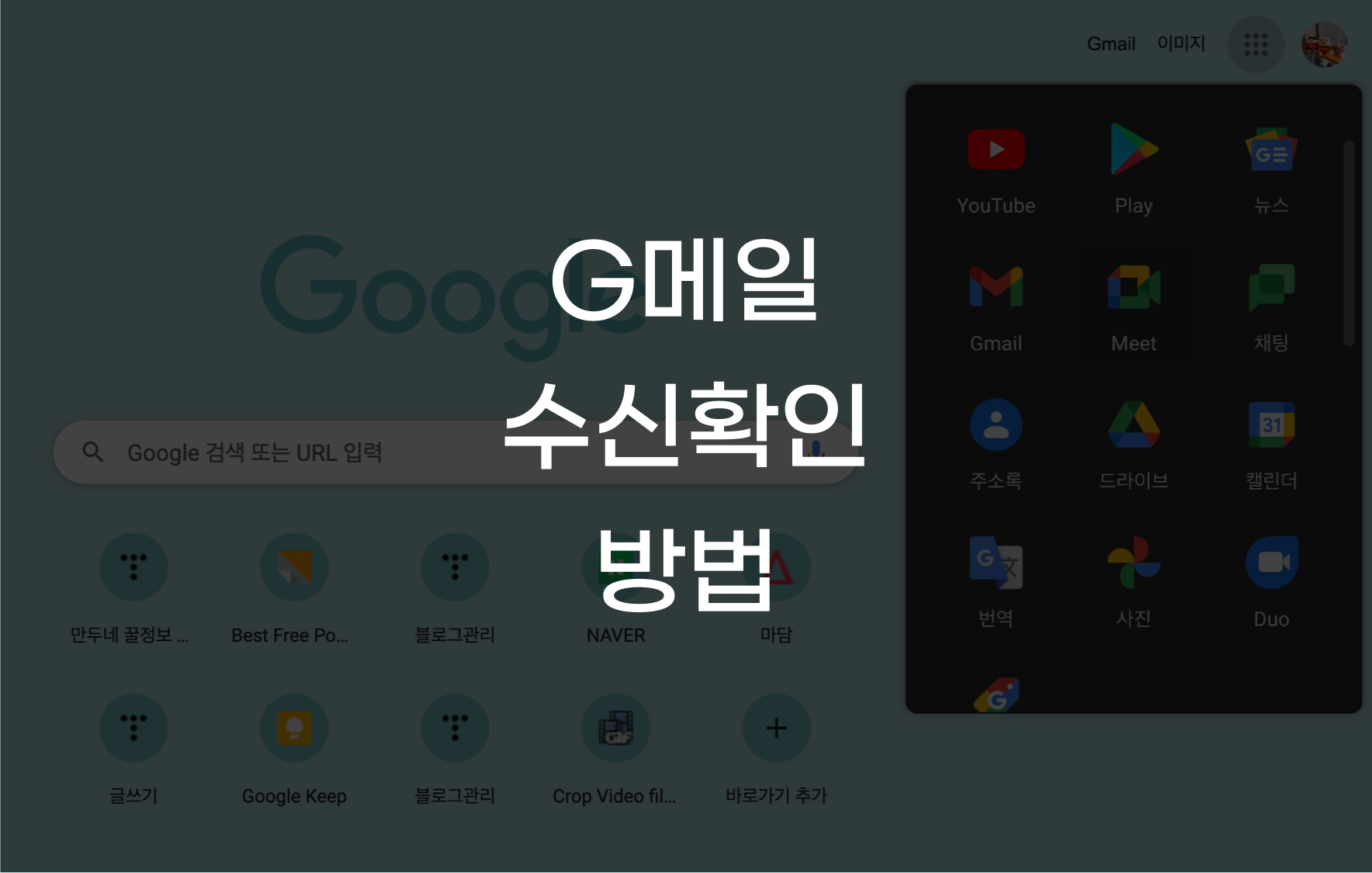
'업무 꿀정보' 카테고리의 다른 글
| [PPT팁] 파워포인트 PPT 스포이드 색추출 방법 (0) | 2021.07.24 |
|---|---|
| PDF 용량 줄이는 초간단 방법! 3분안에 가능! 설치 No!! (0) | 2021.07.22 |
| 글자 수 세는 방법 (MS워드 / 네이버 이용) (0) | 2021.07.20 |
| PPT팁 - 물결 무늬 만드는 방법 (0) | 2021.07.19 |
| 구글 미트(Google meet) 화면 공유 방법 (0) | 2021.07.18 |



