보고서나 구두 발표를 준비하다 보면 도표나 차트가 기본적으로 삽입되죠?
저도 왠만한 도표나 차트는 엑셀에서 가지고 와서 PPT에서 컬러와 폰트를 변경해서 많이 사용을 하고 있습니다.
하지만 비교 도표를 삽입할 때, 수치 차이가 많이 나는 경우, 그냥 쓸 수가 없어서 PPT에서 생략 물결을 만들어서 표에 적용을 하면 꽤나 근사한 자료를 만들 수 있답니다.
PPT로 생략 물결 모양 만드는법
1. 먼저 [삽입] - [도형] 이중물결을 선택하고 삽입해주세요.
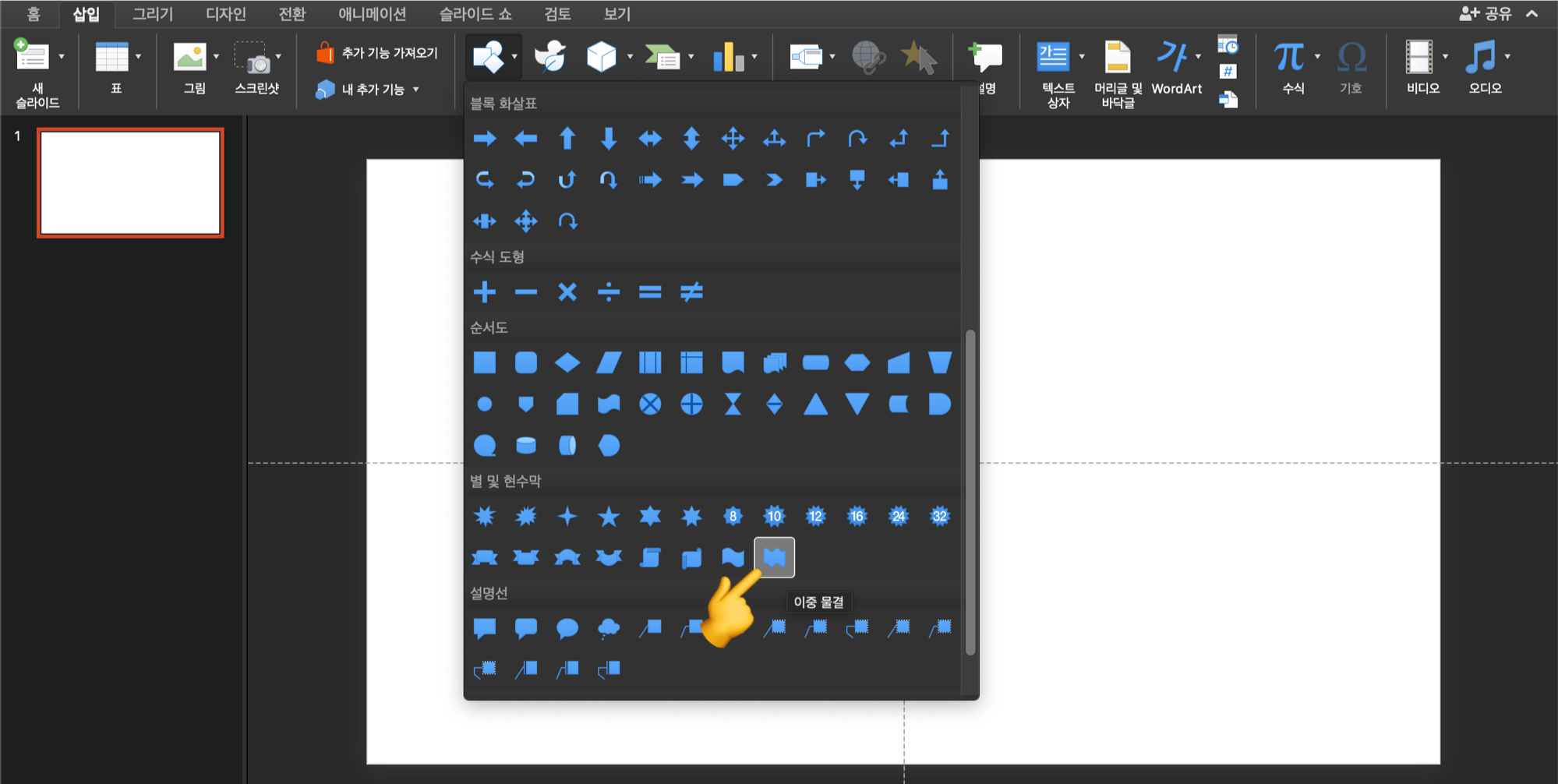
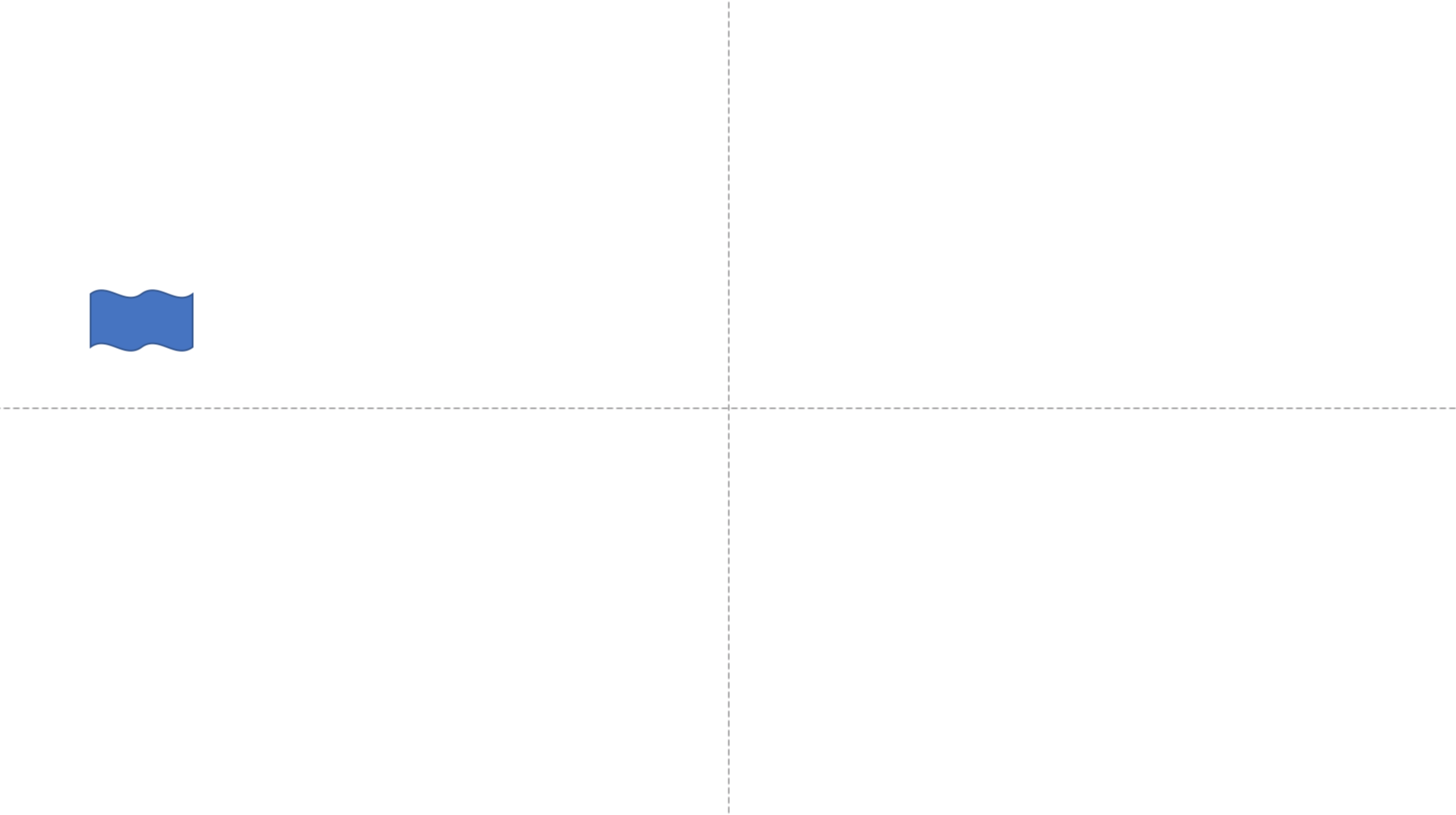
2. 이중 물결을 여러 개 복사해주세요. 촘촘한 물결을 표현하고 싶으면 좀 많이 복사를 하고, 물결의 흔적 정도만 표현하고 싶을 경우에는 적게 복사하시면 됩니다.
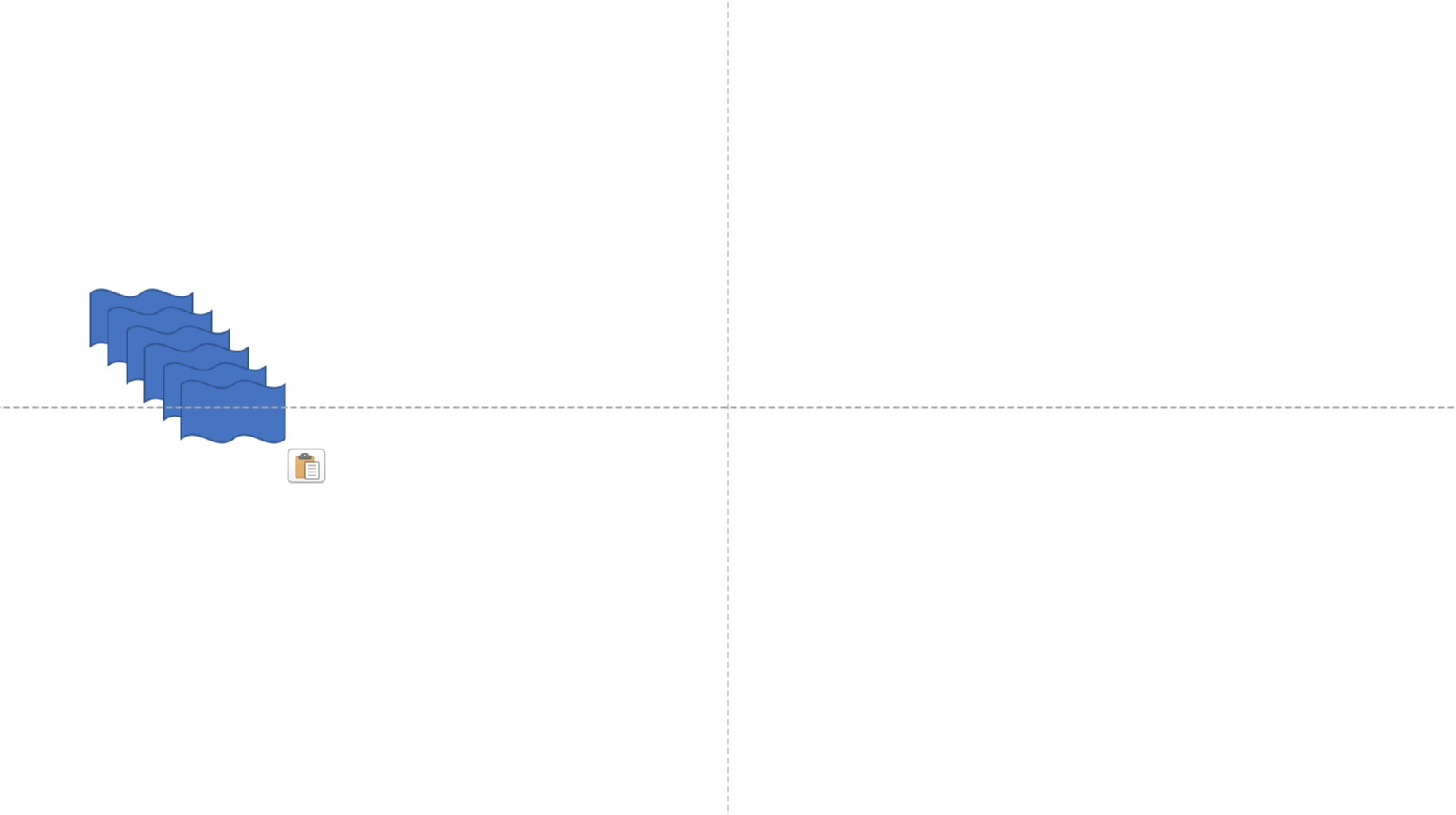
3. 복사한 이중 물결의 끝을 잘 맞춰서 정렬해주세요. 마주치는 부분이 어긋나지 않도록 잘 맞춰야 물결선이 만들어졌을 때 어색하지 않아요.
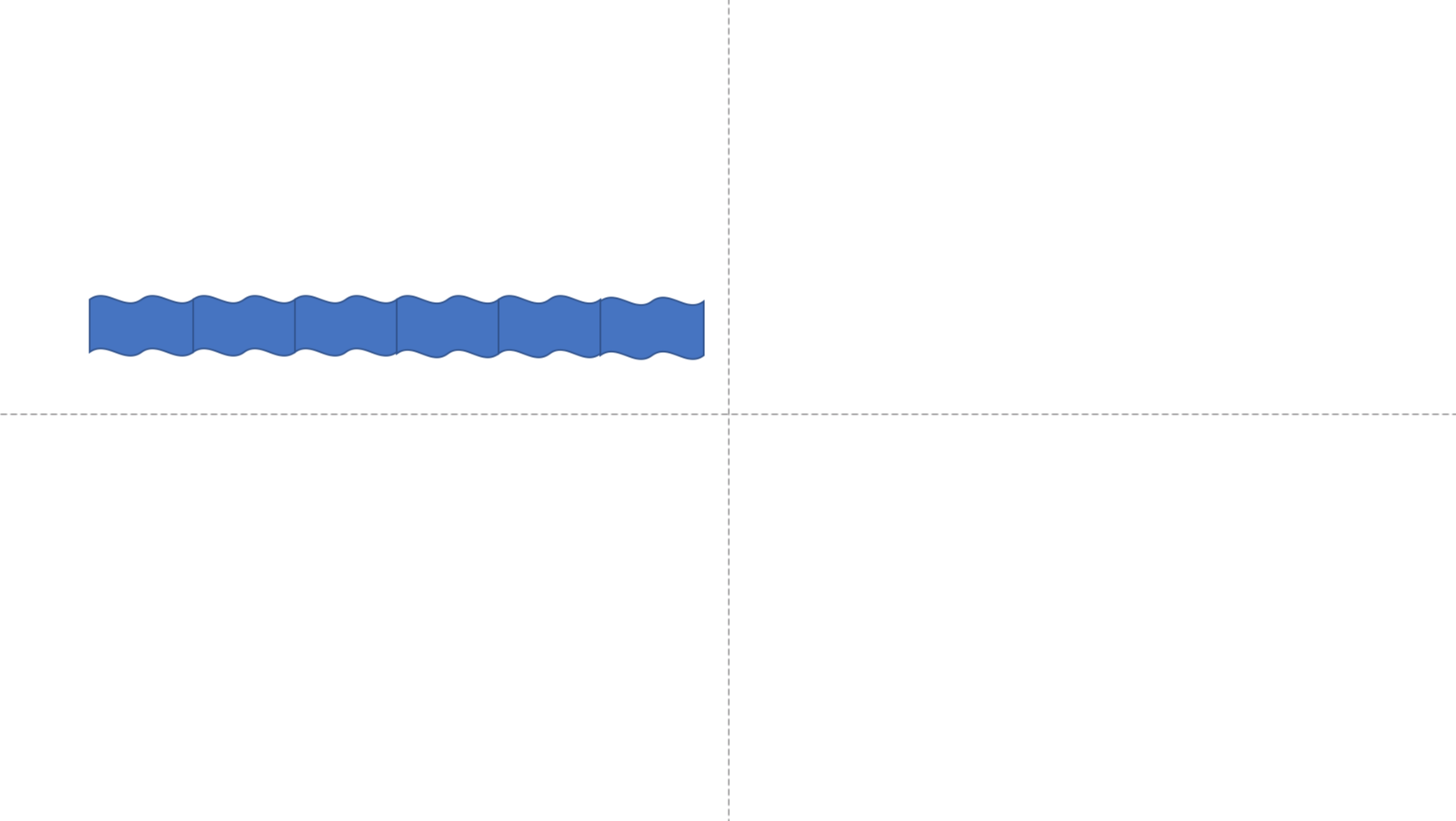
4. 연결한 이중 물결을 모두 선택하고, [도형 서식] - [통합]을 클릭하면 물결무늬가 병합되어 하나의 물결선이 됩니다.
통합을 위해서는 병합을 원하는 모든 개체를 꼭 선택해주셔야 하나의 도형으로 만드는 것이 가능합니다.
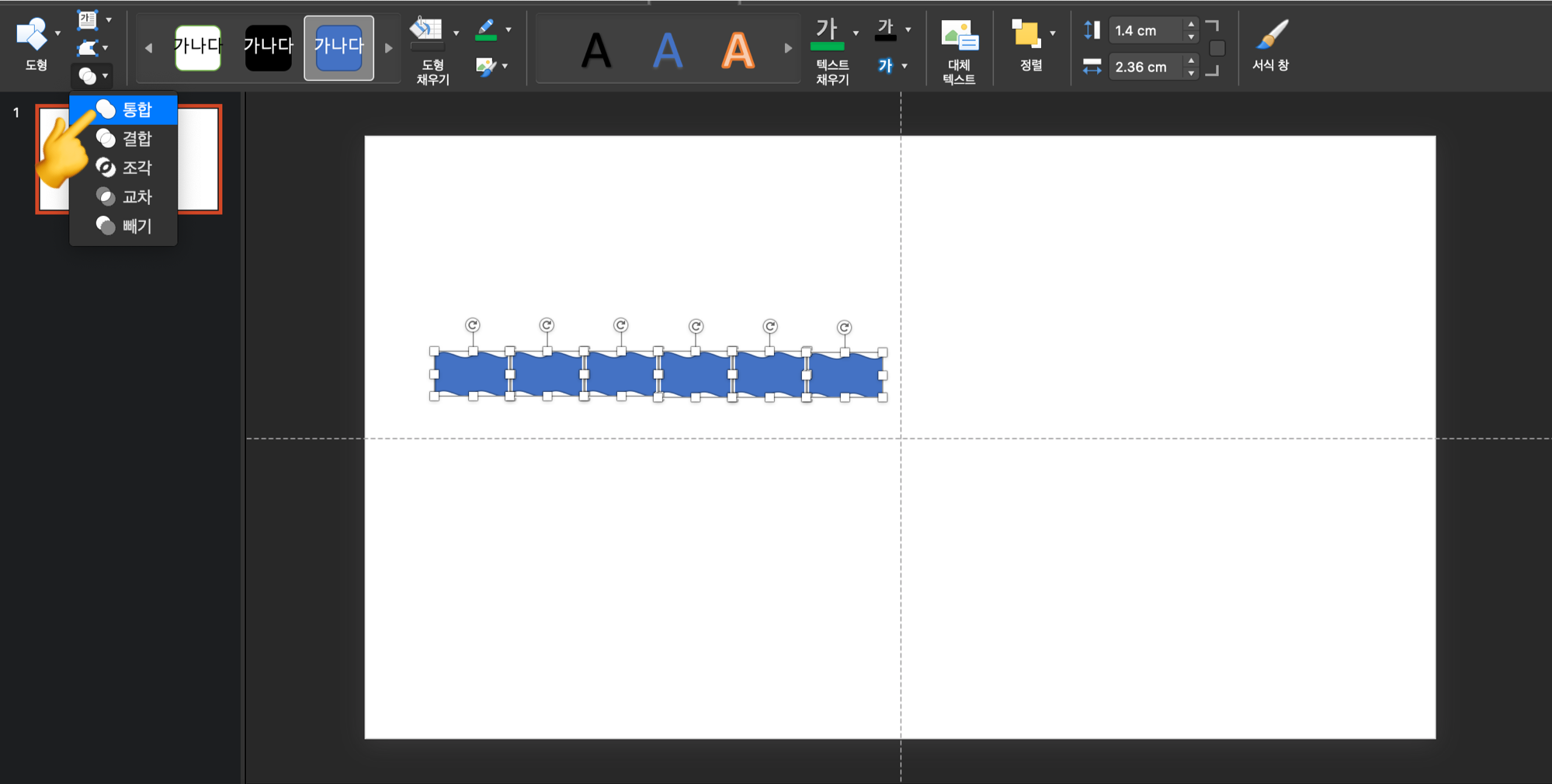
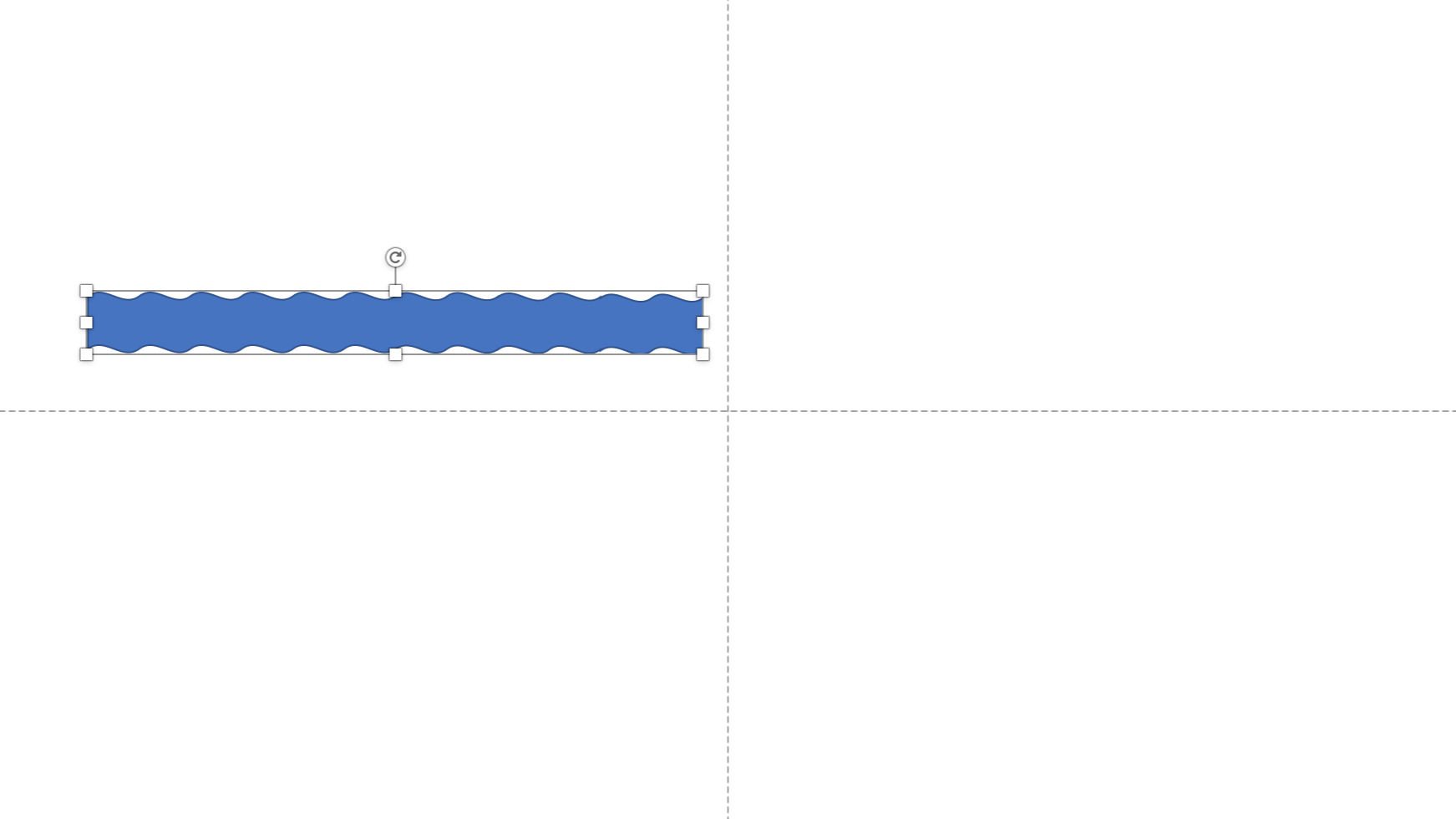
생성된 물결선 막대 그래프에 적용하는 방법
1. [삽입] - [도형] 으로 직사각형을 만들어주세요. 이때 직사각형의 넓이가 물결 선보다 좁아야 합니다.
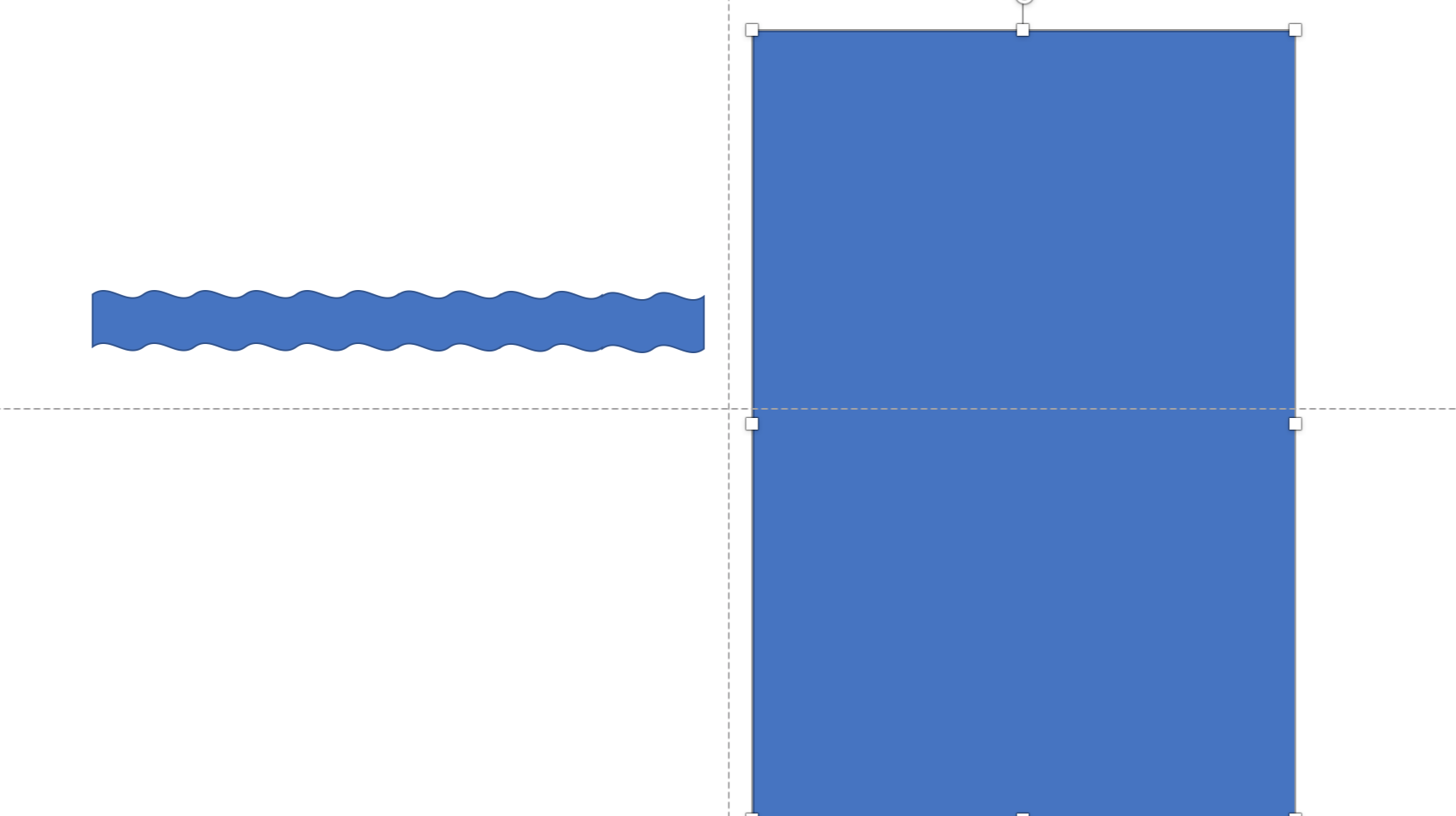
2. 물결선과 직사각형을 포개서 배치하고, 두 도형을 모두 선택한 후 [도형 서식] - [조각]을 클릭해주세요.
[조각]은 도형들이 겹치는 부분, 그리고 선이 지나 나뉘면서 생기는 부분도 하나의 도형으로 만들 수 있는 기능입니다
물결선의 위치는 데이터에 따라 다르게 표현될 수 있으니 표에 맞게 물결선의 위치를 맞춰주세요.

3. 조각난 도형에서 막대 그래프로 사용할 도형만 남기고, 나머지 도형들은 삭제해주세요.
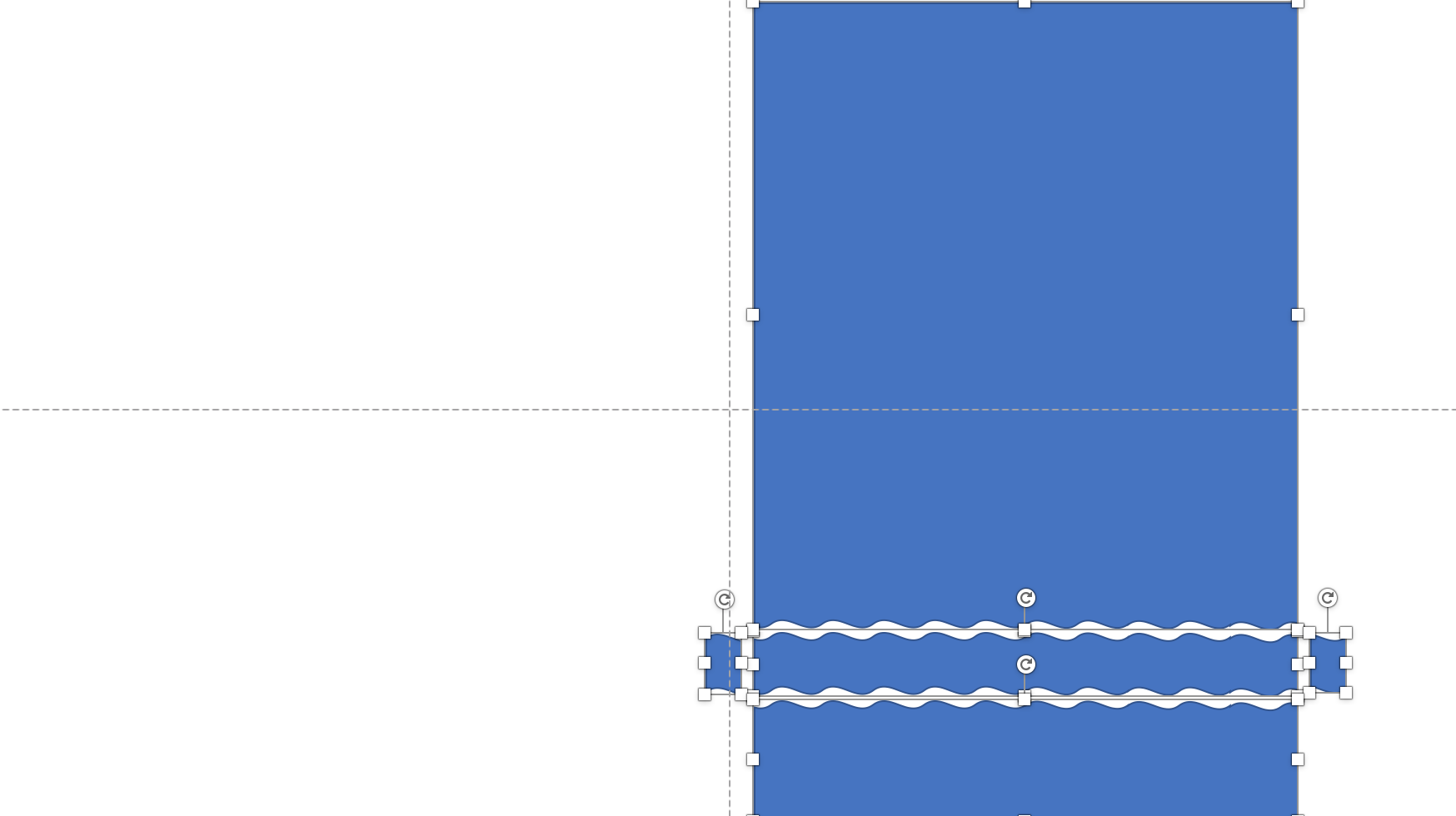
4. 원하는 컬러와 크기를 적용하여 그래프를 꾸며주세요.
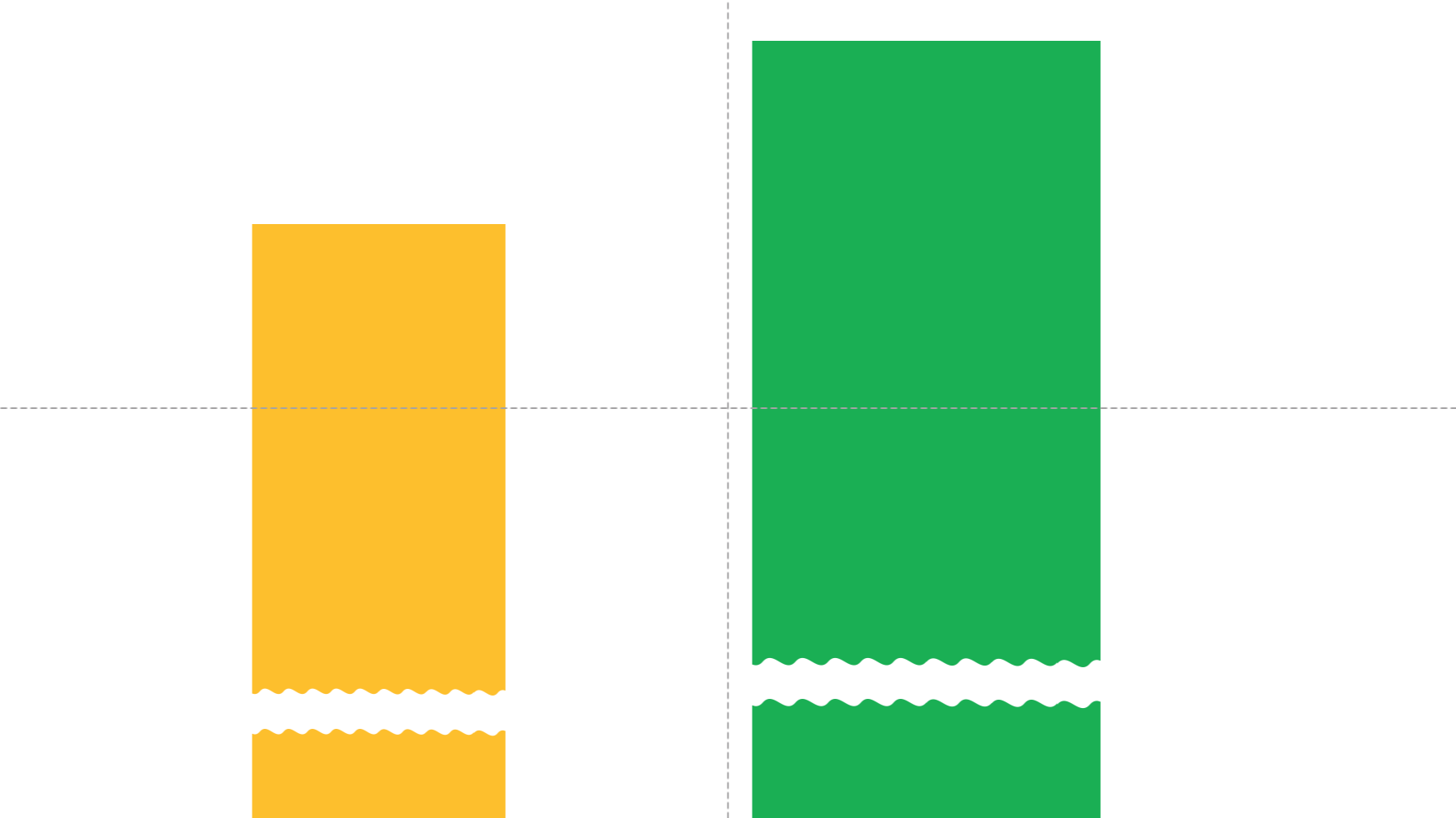
생각보다 생략을 표시하는 물결선 만드는 방법 어렵지 않죠?
이렇게 일러스트나 포토샵 없이도, 도형 기능을 잘 사용해서 내가 원하는 다양한 도형을 만들 수 있습니다.
내용을 보시고 추가로 궁금한 점 있으실 경우 댓글을 달아주시면 답변 도와드릴게요 :)

'업무 꿀정보' 카테고리의 다른 글
| 구글메일(지메일) 초간단 수신 확인 방법 (0) | 2021.07.21 |
|---|---|
| 글자 수 세는 방법 (MS워드 / 네이버 이용) (0) | 2021.07.20 |
| 구글 미트(Google meet) 화면 공유 방법 (0) | 2021.07.18 |
| 구글 문서 공유하는 방법 (feat. 구글 독스, 스프레드시트, 프레젠테이션) (0) | 2021.07.17 |
| 구글 미트 사용법과 배경 화면 변경하는 방법 (0) | 2021.07.16 |



