화상회의가 점차 생활화되면서 회의뿐 아니라 웨비나도 급격하게 늘어나고 있지요?
소규모 웨비나는 구글 미트로도 가능한대요, 오늘은 구글 미트 화면 공유 방법에 대해서 알려드릴게요.
지난 구글 미트 관련해서 사용법과 배경 변경하는 방법을 말씀드렸죠?
혹시 구글 미트 사용법부터 필요하신 분들은 👉 구글 미트 사용법과 배경 변경하는 방법 한번 보시고 오세요 :)
구글 미트 화면 공유하는 방법
저는 기본 웹 브라우저를 Chrome으로 사용하고 있답니다 :) 참고해주세요.
먼저 화면 공유르 위해서는 구글 미트(google meet)에 먼저 접속하시고, '사각형 안에 위로 향하는 화살표'(노란 손 참고)를 클릭해주세요.
그럼 '발표하기' 라고 3가지 방법이 보이실 거예요.
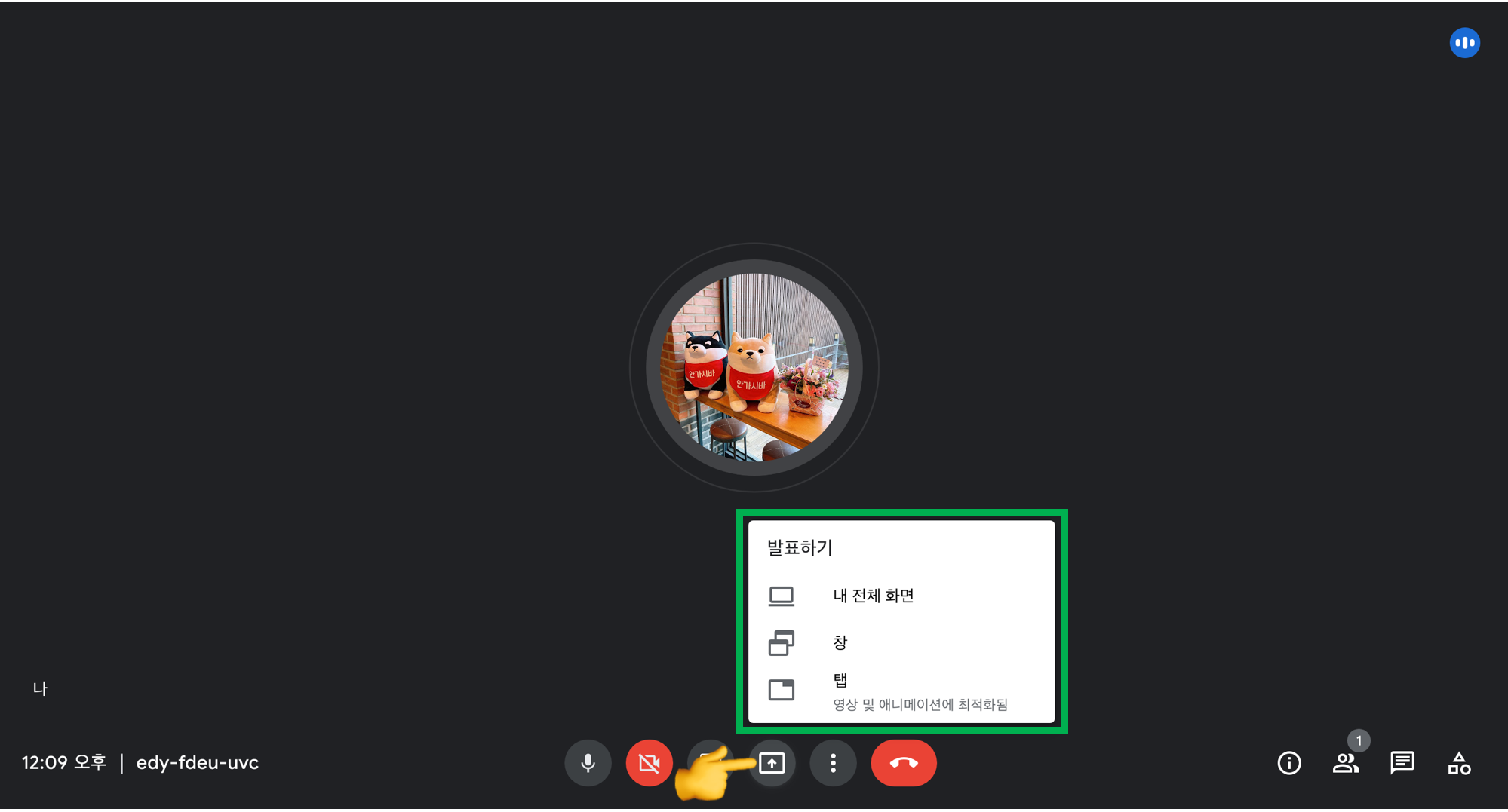
1. 내 전체 화면 공유 : PC 화면 자체를 공유하는 방법
2. 창 공유 : 특정 창을 공유하는 방법
3. 탭 공유 : Google
[내 전체 화면 공유]
내 전체 화면 공유는 PC 화면 자체를 공유하는 방법으로, 웹 브라우저뿐 아니라 PPT, 한글 파일과 같은 작업 문서에 대해 논의할 때 주고 많이 사용되고 있답니다.
그래서 주의할점은 내 PC를 공유할 때 카카오톡 등의 내용까지 다 보일 수 있기 때문에, 민감한 내용이 포함된 것(?!)들은 미리 종료를 한 후 공유를 해주시면 좋아요 :)
- 내 전체 화면을 클릭하면 공유하는 화면이 보입니다.

- 보이는 창을 한번 선택하면 '공유'버튼이 활성화되고, '공유'를 클릭해주세요.
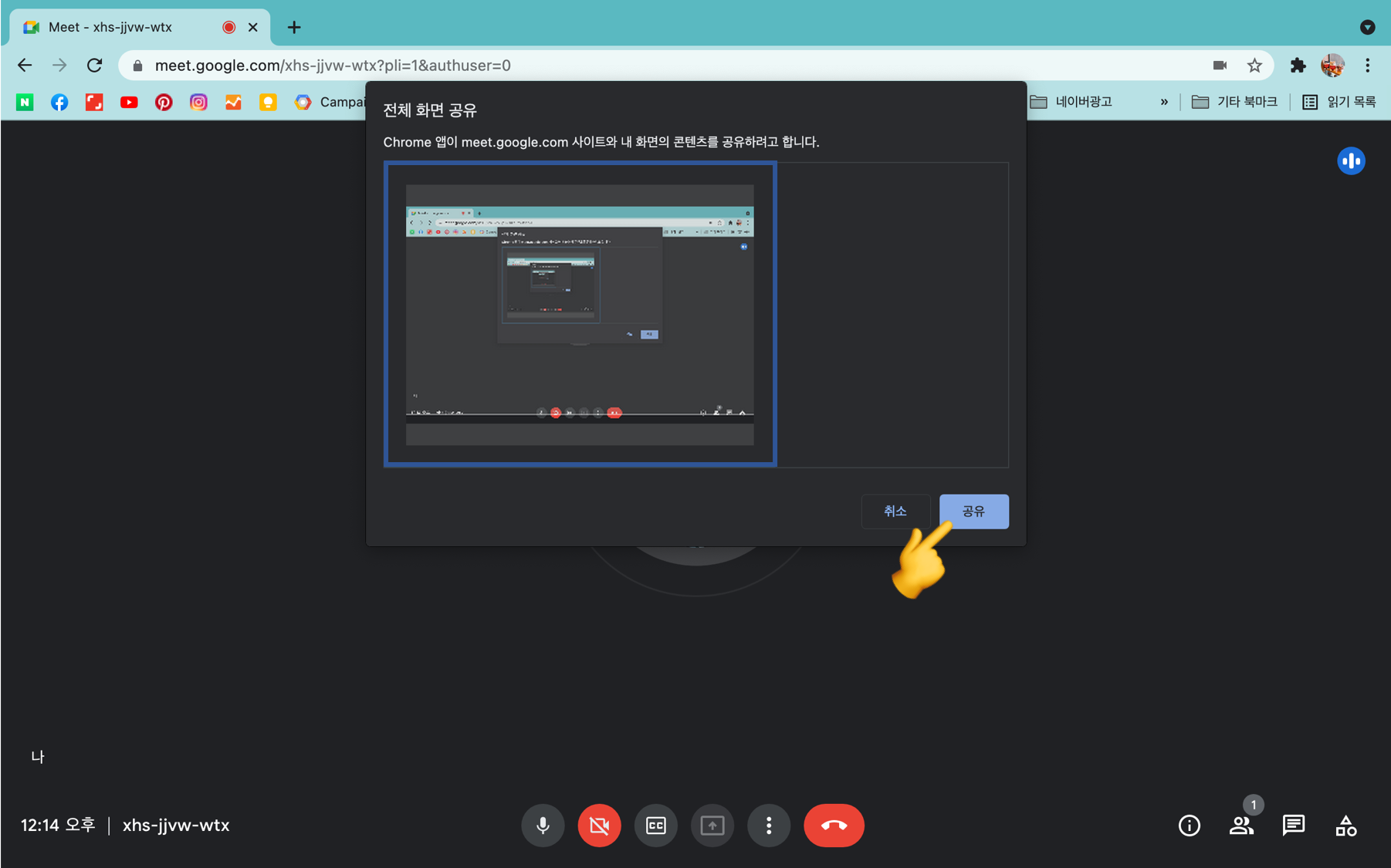
- 상대방에게 보이는 화면이에요.
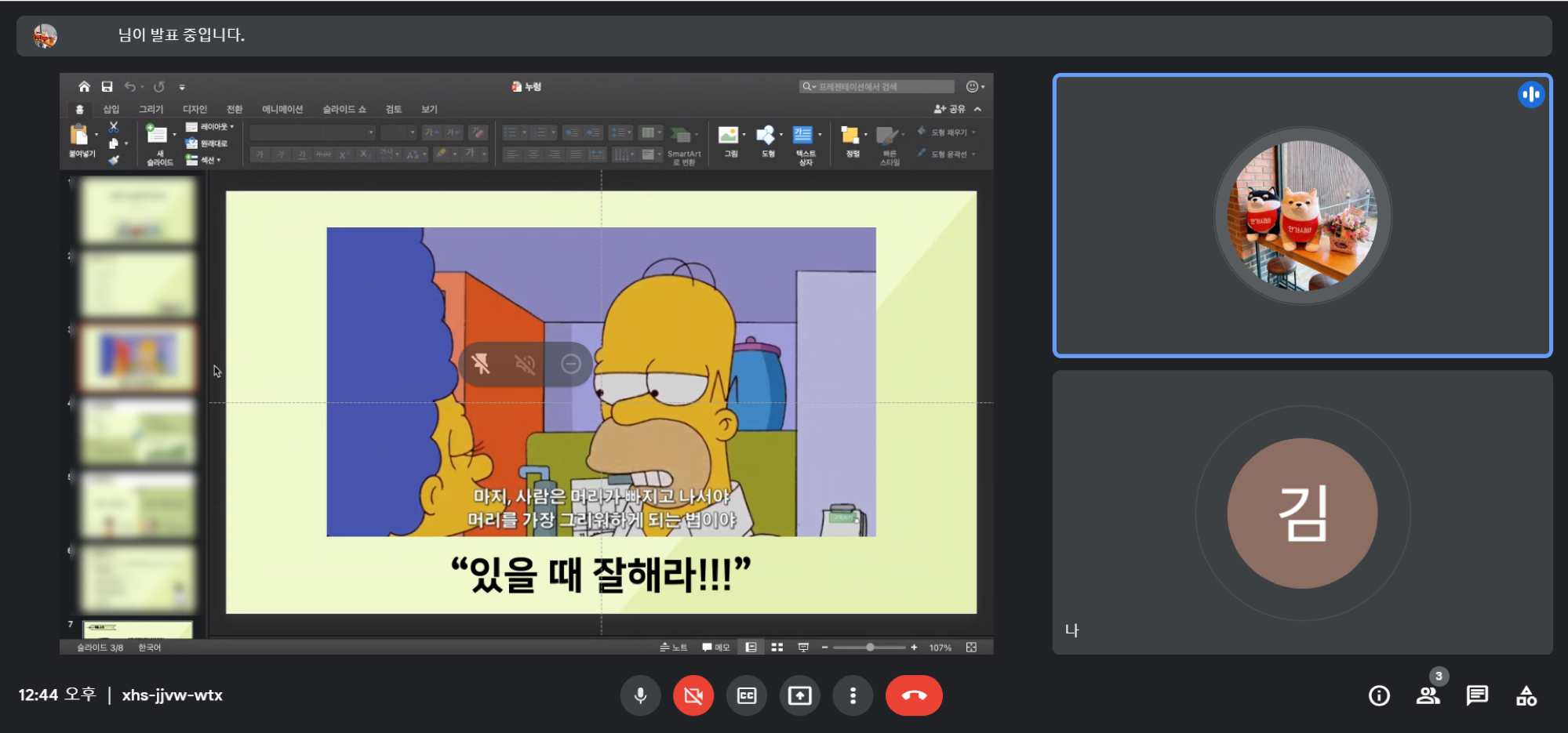
[창 공유]
내 PC에서 선택한 창만 볼 수 있는 기능으로, 내 전체 화면 공유를 하면 PC의 모든 상황이 다 보이지만 선택한 창 안에서만 보이기 때문에 하나의 웹 브라우저에 여러 페이지를 설멍하는 것이 가능합니다.
- 창 공유를 클릭하면 공유 가능한 창들이 보여집니다.
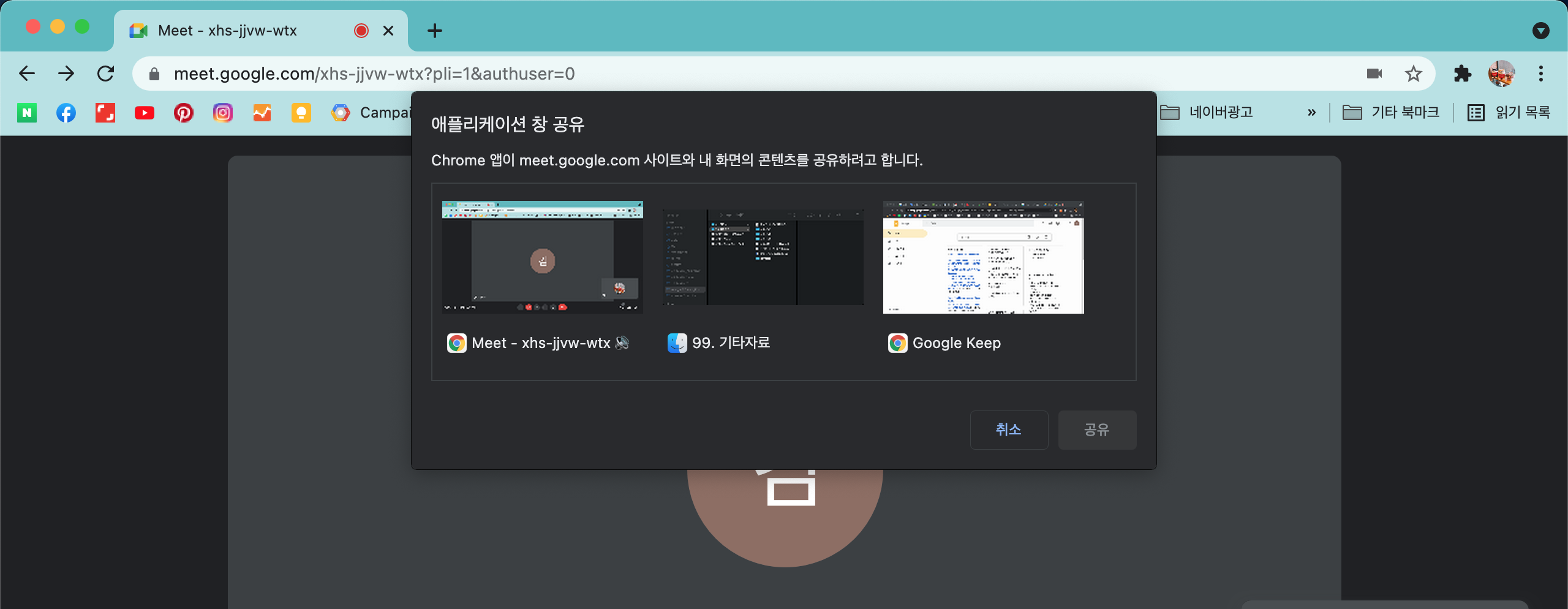
- 공유를 원하는 창을 선택하면 '공유'버튼이 활성화 되고, '공유'를 클릭해주세요.
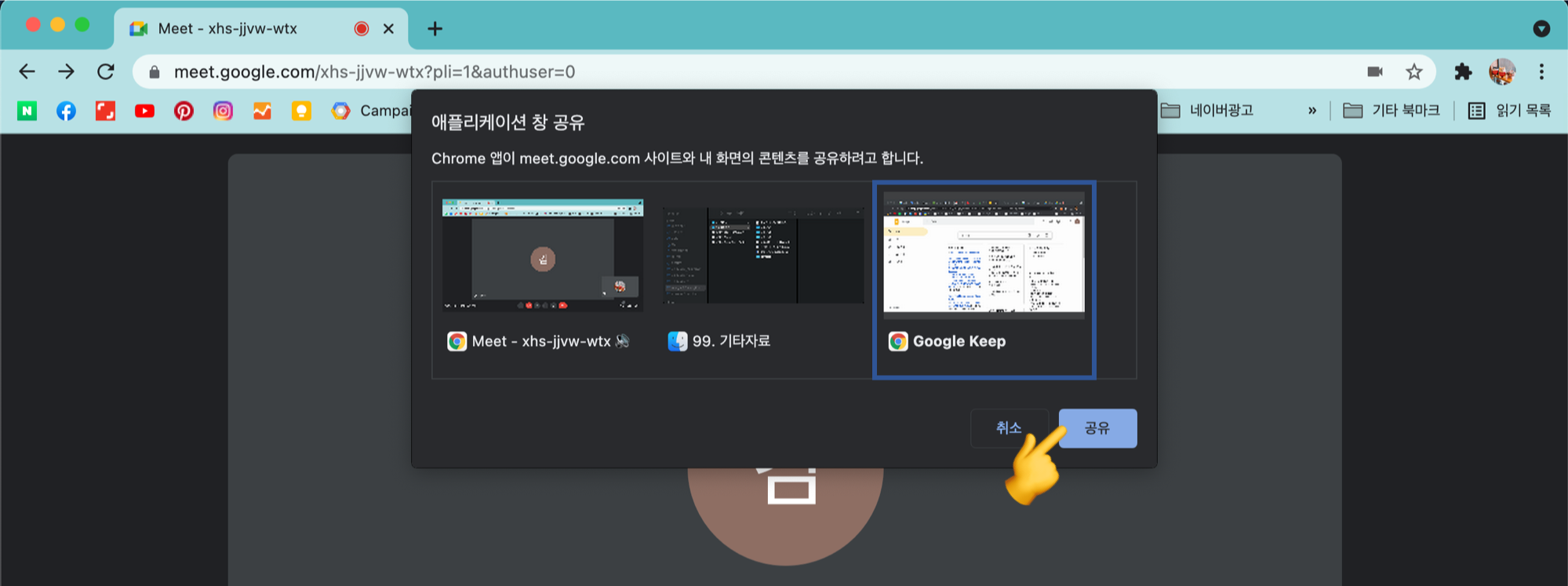
[탭 공유]
내 PC 웹 브라우저에서 선택한 특정 탭만 공유할 수 있는 기능으로, 다른 탭을 보여주기 위해서는 공유 탭을 다시 변경해
- 탭 공유를 클릭하면 공유 가능한 탭들이 보여지고, 공유를 원하는 탭을 선택하면 '공유'버튼이 활성화됩니다.
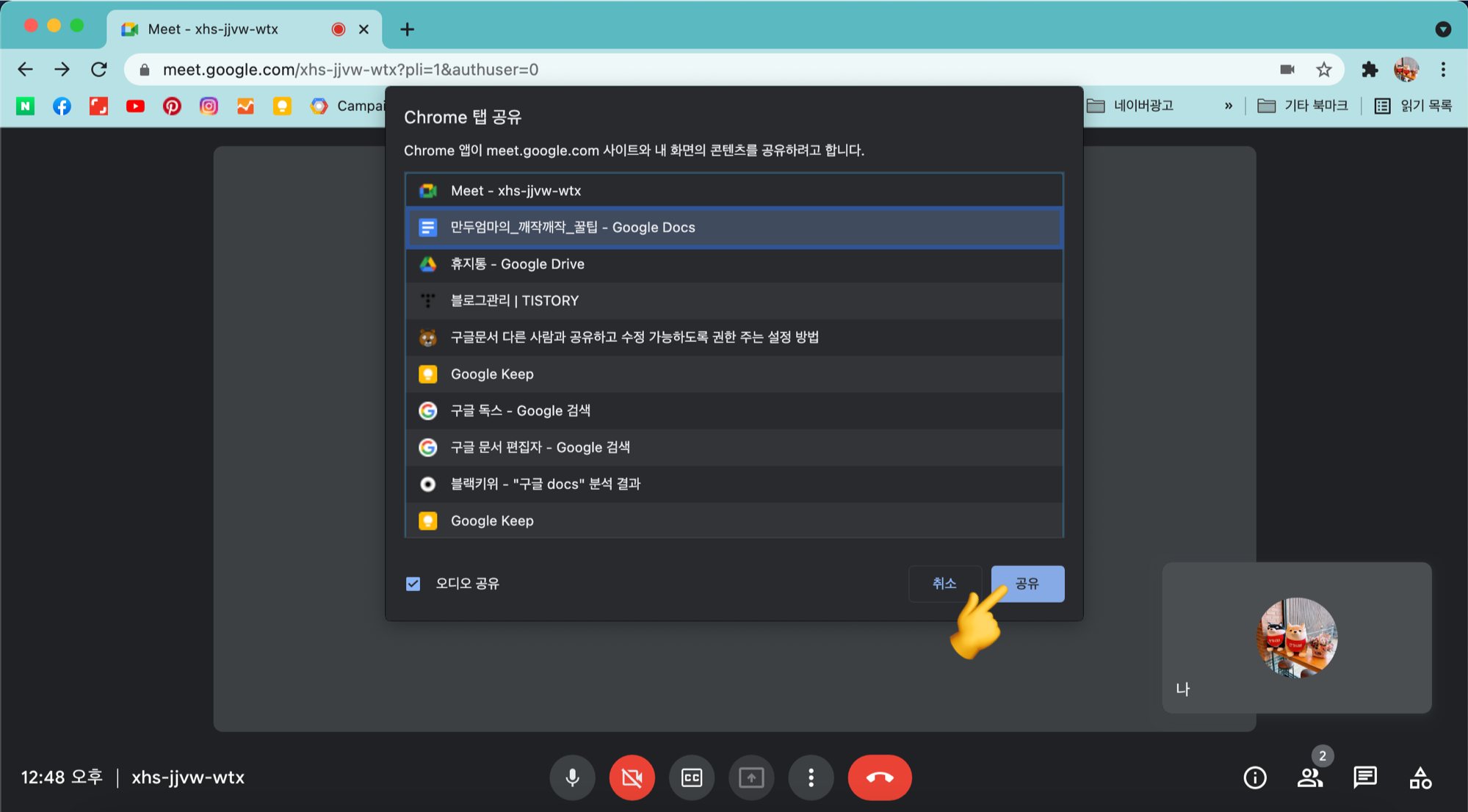
- 공유된 탭을 보고 있으면 상단에 공유하는 중이라는 배너로 현재 공유 중인 탭을 알 수 있어요.
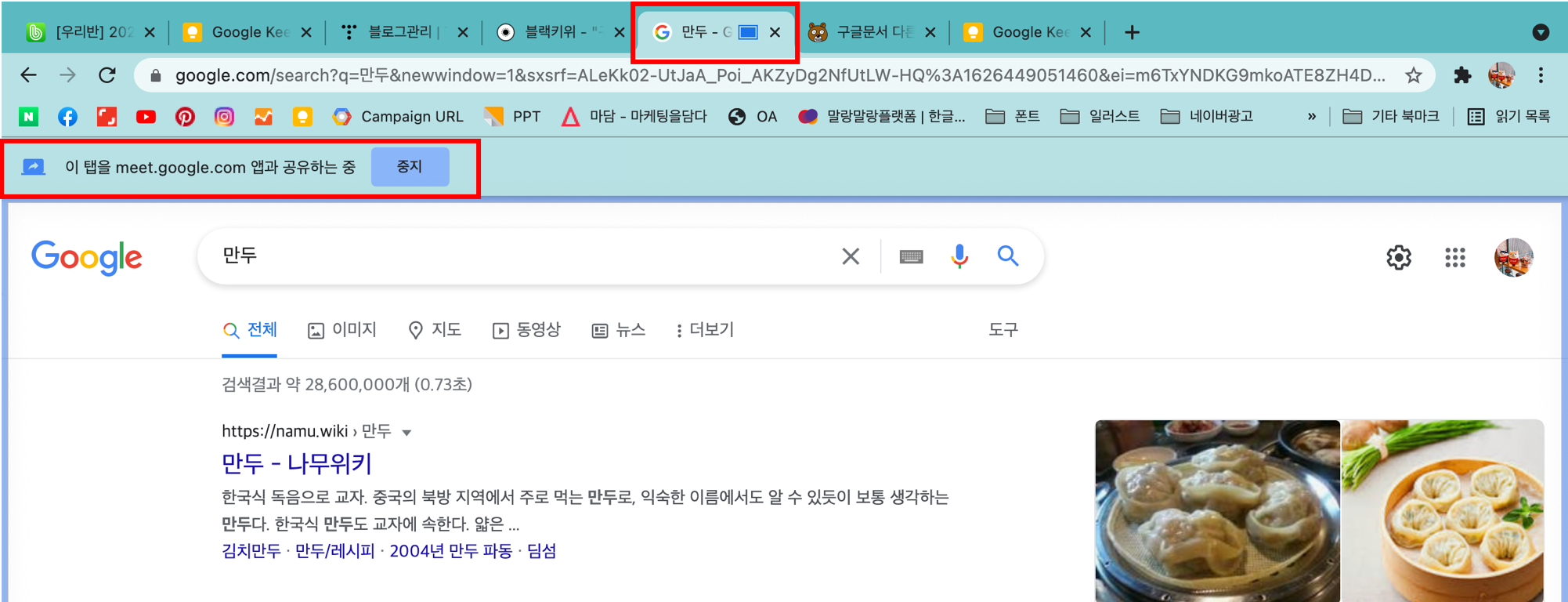
- 다른 탭으로 이동하게 되면 '이 탭을 대신 공유' 라는 버튼이 추가 생성되고 만약 다른 탭 공유를 원할 경우 해당 버튼을 선택해주시면 바로 탭이 변경됩니다.
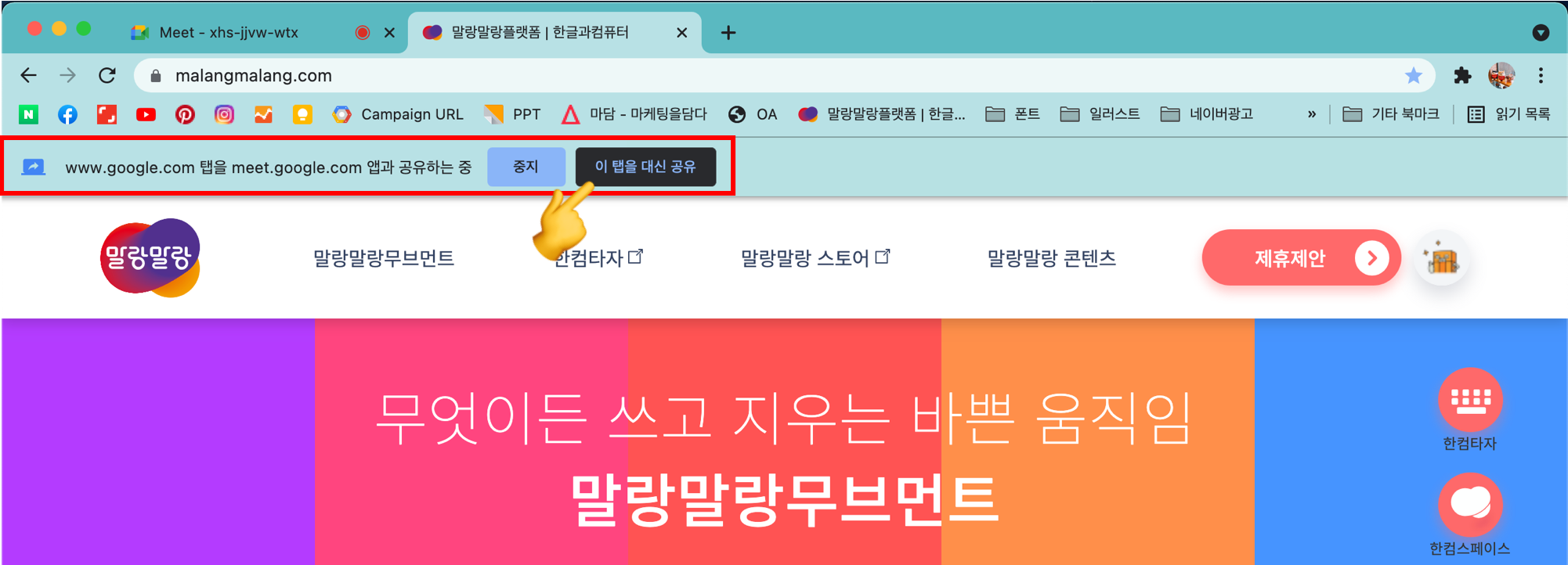
[공유 중단]
- 공유 중단(발표 중단)은 탭 공유 중일 경우, 알림 배너의 '중지'를 클릭하거나, 구글 미트 페이지에 '발표 중지하기'를 클릭하면 공유가 중단되게 됩니다.
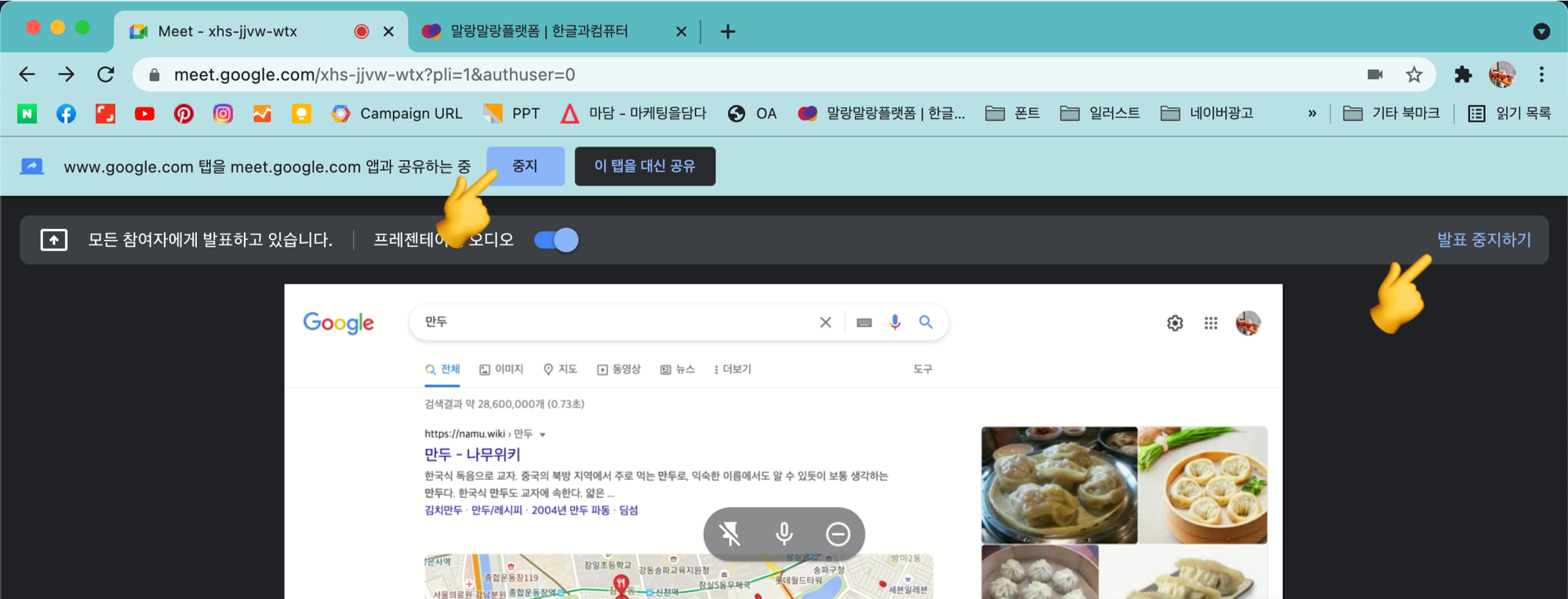
줌은 화면 공유를 위해서는 별도의 권한이 필요하지만, 구글은 누구나 별도의 권한 없이 공유가 가능하다는 점이 줌과 가장 큰 차이라고 생각되는데요. 더 설명이 필요하거나 의견이 필요하실 경우 댓글을 남겨주시면 확인하고 아는 내용에 대해서는 빠르게 답변드릴게요.
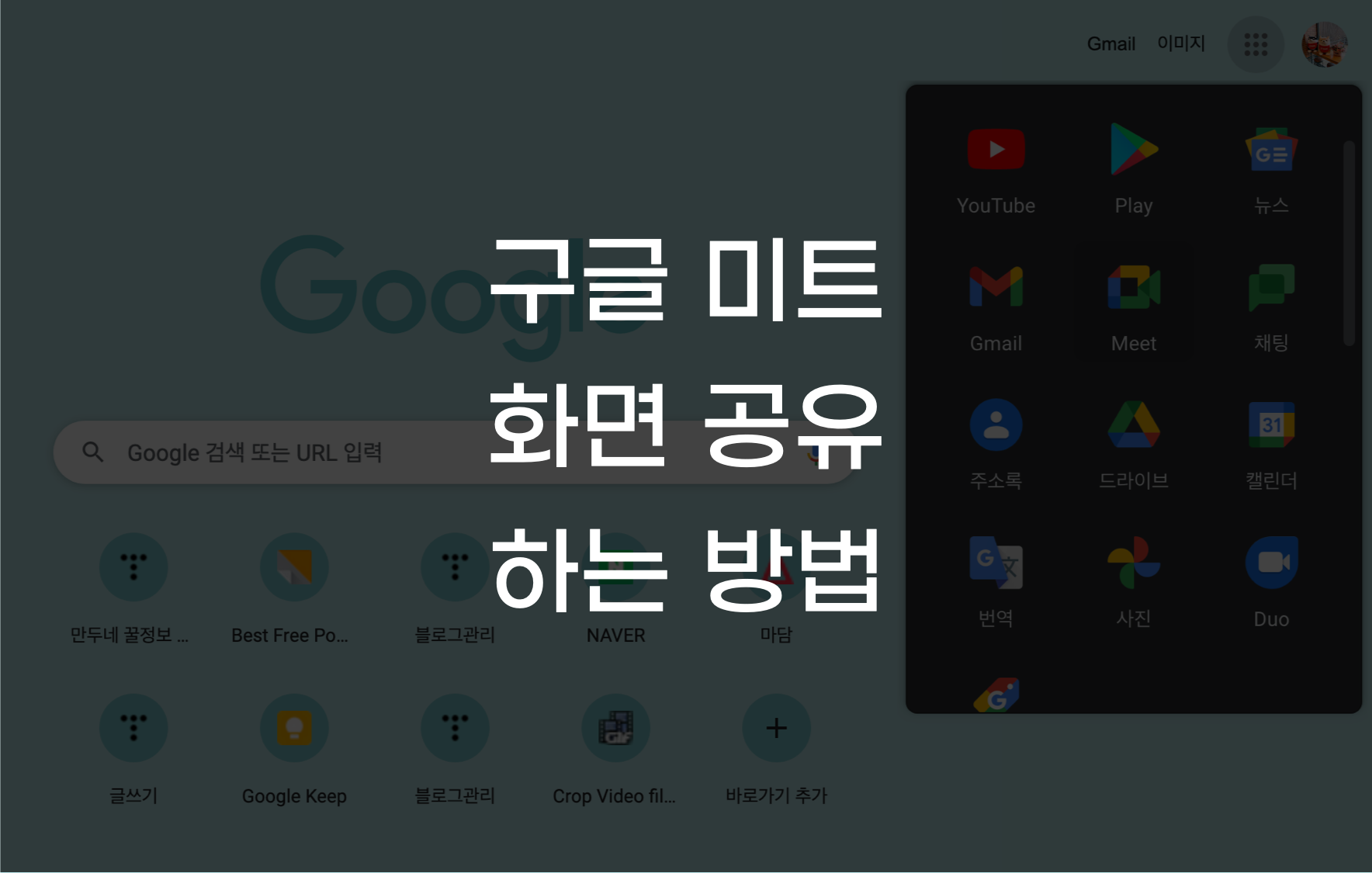
'업무 꿀정보' 카테고리의 다른 글
| 글자 수 세는 방법 (MS워드 / 네이버 이용) (0) | 2021.07.20 |
|---|---|
| PPT팁 - 물결 무늬 만드는 방법 (0) | 2021.07.19 |
| 구글 문서 공유하는 방법 (feat. 구글 독스, 스프레드시트, 프레젠테이션) (0) | 2021.07.17 |
| 구글 미트 사용법과 배경 화면 변경하는 방법 (0) | 2021.07.16 |
| 맥북 화면 캡쳐 & 맥북 녹화 단축키 (0) | 2021.07.15 |



